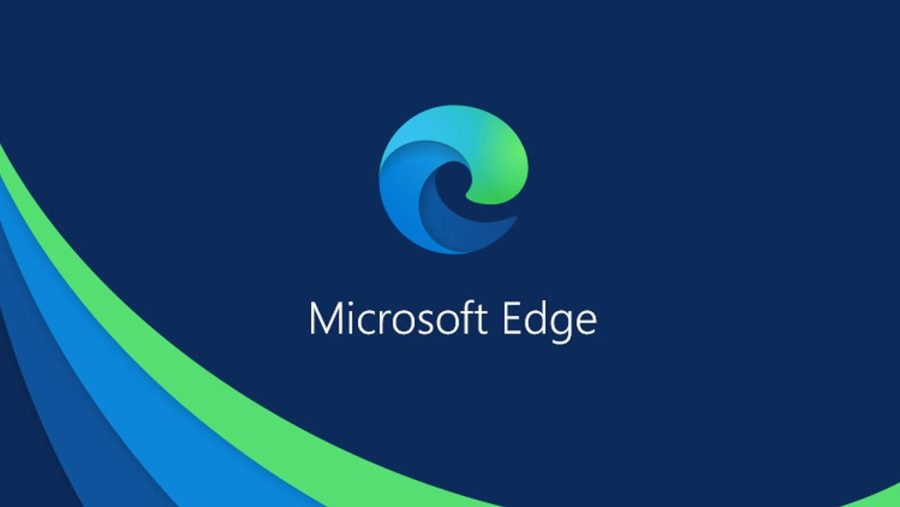Bu makalede, Microsoft Edge bağlantı sorunlarını düzeltmenin 4 yolunu keşfedeceksiniz. İnternet tarayıcıları, günlük yaşamımızın vazgeçilmez bir parçası haline geldi ve Microsoft Edge, bu alanda önemli bir rol oynuyor. Ancak kullanıcılar zaman zaman Microsoft Edge terminal sorunlarıyla karşılaşır. Bu tür sorunlar, web sitelerinin erişimini engeller ve çevrimiçi deneyiminizi olumsuz etkiler. Neyse ki, bu sorunları çözmek için etkili ve basit çözümler mevcuttur. Sorunlarınızı çözmek için gereken bilgileri edinerek, kesintisiz bir internet deneyiminin tadını çıkarın.
İçindekiler
Microsoft Edge Bağlantı Sorunlarını Düzeltmenin 4 Yolu
Microsoft Edge bağlantı sorunları ile karşılaşıyorsanız, bu rehberdeki adımları takip ederek sorununuzu hızlı bir şekilde çözersiniz. İnternet bağlantınızı kontrol etmekten tarayıcı güncellemelerine kadar, etkili çözümler burada!

Microsoft Edge, internet tarayıcıları arasında popüler bir seçenek olmasına rağmen, bazen bağlantı sorunlarıyla karşılaşırsınız. Bağlantı kurumuyor hatası, kullanıcılarda sıklıkla karşılaşılan bir durumla karşılaşılıyor. Bu basit, Microsoft Edge çözümü çözmek için etkili ve basit yöntemleri keşfedeceğiz. Adım adım ilerleyerek, sorununuzu hızlı bir şekilde çözmenize yardımcı olacağız.

Microsoft Edge bağlantı sorunları ile başa çıkmanın ilk adımı, internet bağlantınızı kontrol etmektir. Tarayıcınızın sorunu olmaz; belki de Wi-Fi bağlantı noktanızda bir sorun vardır.
- Ekranın sağ köşesindeki Wi-Fi tuşunu tıklayarak değiştirme seçeneklerini kontrol edin. Alternatif olarak, başka bir tarayıcıda bir web sayfası açmayı hatası. Eğer diğer tarayıcıda sorunsuz çalışıyorsa sorun Microsoft Edge’te olur. Ancak, diğer tarayıcıda sorun yaşıyorsanız, internet kaynağınızda bir sorun var demektir.
- Eğer bağlantınızda bir sorun varsa, öncelikle bağlantıyı yeniden başlatmayı deneyin. Ayrıca modem veya kaldığınızı 30 saniye boyunca fişten çıkardıktan sonra tekrar takarak yeniden başlatmayı da sürdürür. Bu basit adımları, çoğu zaman tamamlayıcıları çözer.
- Microsoft Edge bağlantı sorunlarından, tarayıcınızın güncel olmamasından kaynaklanır. Microsoft, Edge için düzenli olarak güncellemeler yayınlar ve bu güncellemeler, tarayıcının içeriğini artırmak için önemlidir.
- Tarayıcınızın sağ üst köşesindeki üç nokta simgesine tıklayın. Yardım ve geri bildirim üzerine gelin ve Microsoft Edge Hakkında seçeneğine tıklayın. Burada tarayıcınızın güncel olup olmadığını görürsünüz. Güncelleme varsa, “Güncellemeleri indir ve yükle” butonuna tıklayarak güncellemeyi başlatın.
Microsoft Edge Bağlantı Sorunlarını Düzeltmenin 4 Yolu
Önbelleği Temizleyin
Tarayıcılar, sık ziyaret edilen sitelerden veri depolamak için bir önbellek kullanır. Ancak bu önbellek dosyaları bozulur ve Microsoft Edge bağlantı sorunlarına yol açar. Bu nedenle önbelleği temizlemek faydalı olur.
Ayarlara Erişin
Tarayıcınızın sağ üst köşesindeki üç nokta simgesine tıklayın ve Ayarlar seçeneğine gidin. Gizlilik, arama ve hizmetler sekmesine tıklayın.
Reklam
Tarayıcı sistemleri sil bölümünde Ne zaman silineceği seçilsin butonuna tıklayın. Zaman aralığı olarak Tüm zamanlar seçeneğini seçin. Önbelleğe alınan resimler ve dosyalar ile Çerezler ve diğer site verileri kutularını işaretleyin ve Şimdi temizle butonuna tıklayın. Bu işlemi, tarayıcınızın düzenler ve tamamlayıcıları çözer.
Microsoft Edge Onarımı
Eğer devam eden adımlar sorununuzu çözmezse, Microsoft Edge’i onarmayı sürdürür. Bu işlem, tarayıcıda bulunabilecek dosya bozulmalarını gidermeye yardımcı olur.
Microsoft Edge Onarımı
- Windows tuşu ve I tuşu aynı anda kurulumu Ayarları açar. Alternatif olarak, Ayarların en iyi maçlarda olduğu yerde arama çubuğuna sürersiniz.
- Sol menüden Uygulamalar sekmesine tıklayın ve ardından Yüklü uygulamalar seçeneğini seçin.
- Yüklü uygulamalar listesinde Microsoft Edge’i bulun. Hızlı erişim için arama çubuğuna Edge bulunur. Buradaki üç nokta simgesine tıklayın ve Değiştir seçeneğini seçin.
- İzin verilirse Evet butonuna tıklayın. Açılan pencerede Onar seçeneğini tıklayarak işlemi başlatın. Bu işlem tamamlandığında Microsoft Edge’inizi tekrar kontrol edin.
Microsoft Edge bağlantı sorunlarını ile başa çıkarken, tarayıcınızın gizlilik bilgilerini de gözden geçirmeniz önemlidir. Özellikle InPrivate Modu (Gizli Sekme) kullanıyorsanız, bu modun bazı sorun sorunlarına neden olabileceğini unutmamalısınız. InPrivate Modunda, tarayıcıda yaptığınız işlemler gizli tutulur, ancak bazı web siteleri bu modda düzgün çalışmaz. Eğer InPrivate Modunu kapatmak ve normal tarayıcı sürümünü değiştirmek isterseniz, Microsoft Edge’de InPrivate Modunu Kapatma (Gizli Sekme) makalemizi inceleyerek adım adım nasıl yapılır. Bu sayede bağlantı sorunlarınızı daha etkili bir şekilde çözersiniz.
Microsoft Edge bağlantı sorunları çoğu zaman basit adımlarla çözülür. İnternet bağlantınızı kontrol etmekten tarayıcı güncellemelerine ve önbelleği temizlemeye kadar birçok yöntem mevcuttur. Bu adımları sorununuzu çözemezseniz, Microsoft Edge’i onarmayı sürdürün. Her zaman güncel bir tarayıcı kullanmayı unutmayın, daha iyi bir internet deneyimi sağlar. Sorunlarınızı çözmek için bu adımları takip edin ve sürekli bir internet deneyiminin tadını çıkarın.