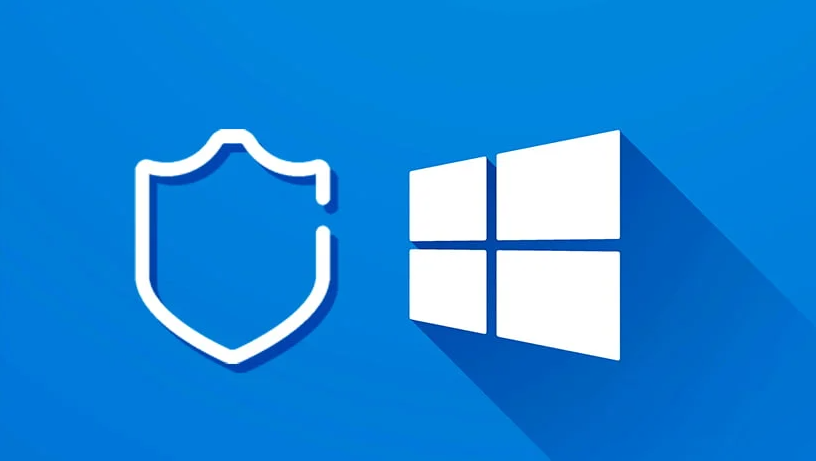Microsoft Defender koruma geçmişi günlükleri, 30 gün sonra silinir. Fakat bu süreyi beklemenize gerek yok. İstediğinizde kendiniz kolayca bu işlemi yapın. Aşağıdaki adımları izlemeniz yeterli.
Windows Defender, sizi virüslerden, kötü amaçlı yazılım tehditlerinden ve saldırılardan korur. Windows PC’nizde yerleşik olarak bulunan Microsoft’un antivirüs yazılımıdır. Taramalarının ve eylemlerinin bir kaydını Koruma Geçmişi klasöründe tutar.

İçindekiler
Microsoft Defender Koruma Geçmişi Nedir?
PC’niz için en iyi antivirüslerden biri olan Windows Defender, yükseltmelerle daha iyi olmaya devam ediyor. Windows Defender tarafından yapılan algılamalar, Koruma Geçmişi sayfasında görünür. Bu Defender’ın sizin adınıza gerçekleştirdiği eylemleri görüntüleyebileceğiniz anlamına gelir. Bunlar, kötü amaçlı yazılımları ve diğer tehditleri belirlemek ve engellemek için yapılan taramalardır. Ayrıca yapmanız gereken eylemler için öneriler de renklerle vurgulanır.
Ayrıca, kaldırılmış uygulamalar veya kapatılmış önemli hizmetler dahil olmak üzere tüm bu bilgilere erişim imkanı sunar. Bunlara erişmek oldukça kolaydır. Koruma Geçmişi, Defender Çevrimdışı taraması gerçekleştirirken görünen algılamaları da gösterir.
Defender Koruma Geçmişini temizlemek, PC’nizde yer açmanıza ve Defender’ın sorunsuz çalışmasını sağlamanıza yardımcı olur.
Koruma Geçmişi bir süre sonra silinse de, bu süreyi beklemek zorunda değilsiniz. Windows 10 ve 11’de Koruma Geçmişini temizlemenin yollarını birlikte inceleyelim.
Yerel Sürücüden Defender Koruma Geçmişini Temizleme
Yerel sürücünüzdeki Windows Defender klasöründeki Hizmet klasörünün içeriğini silerek Koruma Geçmişini manuel olarak temizleyin. Bunun için aşağıdaki adımları takip edin.

- Öncelikle Çalıştır kutusunu açmak için Windows + R tuşlarına basın.
- Aşağıdaki yolu kopyalayıp yapıştırın, ardından Tamam’a tıklayın C:\ProgramData\Microsoft\Windows Defender\Scans\History
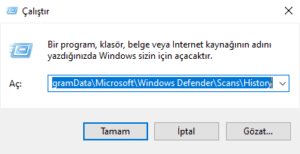
- İsterseniz, Dosya Gezgini’nde yukarıdaki yolu kullanarak Defender Koruma Geçmişi klasörüne gidebilirsiniz. Yerel Sürücüyü açtığınızda ProgramData klasörünü görmüyorsanız, Görünüm’ü seçin ve ardından Gizli öğeler’in yanındaki kutuyu işaretleyin .
- Ardından Servis klasörünü açın.
- İçindeki tüm dosyaları seçin.
- Tüm dosyaları temizlemek için sağ tıklayıp ve Sil’i seçin.
- İşlem bittikten sonra Dosya Gezgini’nden çıkın.
- Ardından, Windows Güvenliği’ni arayıp, açın.
- Virüs ve tehdit koruması altında Ayarları yönet’e tıklayın.
- Son olarak, Gerçek Zamanlı koruma ve Bulut tarafından sağlanan koruma için düğmeyi kapatıp tekrar açın.
Olay Görüntüleyiciyi Kullanarak Microsoft Defender Koruma Geçmişi Temizleme
Cihazınızdaki olay günlüklerini analiz etmek için kullanışlı bir uygulama olan Olay Görüntüleyici ile Defender Koruma Geçmişini temizleyin.
- İlk olarak, Olay Görüntüleyici için bir Windows araması yapın.
- Olay Görüntüleyiciyi açmak için En iyi eşleşme altındaki uygulama sonucuna tıklayın.
- Sol bölmedeki Olay Görüntüleyici (Yerel) altında, Uygulamalar ve Hizmet Günlükleri öğesini genişletin.
- Uygulamalar ve Hizmet Günlükleri altında, Microsoft klasörünün yanındaki aşağı ok tuşuna tıklayın.
- Ardından orta bölmedeki Windows dosyalarının listesini açmak için sol bölmedeki Windows’a tıklayın.
- Windows Defender’ı bulmak için orta bölmedeki dosyalar listesini kontrol edin.
- Sonra Windows Defender’a çift tıklayın.
- Ardından, Operasyonel’e sağ tıklayıp, tüm geçmiş günlükleri görüntülemek için Aç’ı seçin.
- Sol bölmede Operasyonel’e sağ tıklayıp Günlüğü Temizle’yi seçin.
- Veya Eylemler altında sağ bölmede Günlüğü Temizle’ye tıklayın.
- Koruma geçmişini temizlemek için gelen ekranda Temizle’yi seçin. Koruma geçmişi günlüklerini silmeden önce kaydetmek istiyorsanız, Kaydet ve Temizle öğesini seçin.
Bu adımlar sayesinde siz de İstediğiniz Zaman Microsoft Defender Koruma Geçmişini Temizleyin. Bunların dışında, PowerShell ve Grup İlkesi Düzenleyicisi kullanarak da Koruma geçmişini silebilirsiniz.