Masaüstü Pencere Yöneticisi yüksek cpu kullanımı sorunu, yakın tarihli bir Intel sürücü hatasından kaynaklanıyor ola bilir.
Bellek kullanımından tasarruf etmek için aşağıda belirtildiği gibi bir Windows işlemini yeniden başlatmalısınız. Başka bir iyi çözüm, sürücülerinizi güvenilir bir üçüncü taraf yazılımıyla güncellemektir. Tam bir sistem taraması yaparsanız, yol boyunca daha da fazla hatayı düzeltebilirsiniz.
Masaüstü Pencere Yöneticisi (dwm.exe), Flip3D ve şeffaf pencereler veya canlı görev çubuğu küçük resimleri gibi. Windows 10 ve Windows 11 grafik efektlerinden sorumlu bir pencere yöneticisidir.
Çoğu zaman sorunsuz çalışan Windows Görev Yöneticisi’nde bulacağınız normal bir işlemdir.
Ancak bazen bu yanlış gidebilir ve çok fazla kaynak tüketmeye başlayarak mavi ekran hatası veya yazılım çökmelerine neden olur.
Aynı sorun Windows 11’de ara sıra ortaya çıkıyor ve bilgisayarınızın hizmet nedeniyle gecikmesi, özellikle evden çalışan insanlar için çok fazla hayal kırıklığına neden olabilir ve yaşamları bilgisayarlarını en iyi şekilde çalıştırabilmelerine bağlıdır.
Bu ciddi bir konu ve henüz resmi bir cevabı olmamasına rağmen, başka bir kullanıcı, yakın tarihli bir Intel sürücü hatasından kaynaklandığını belirtiyor.
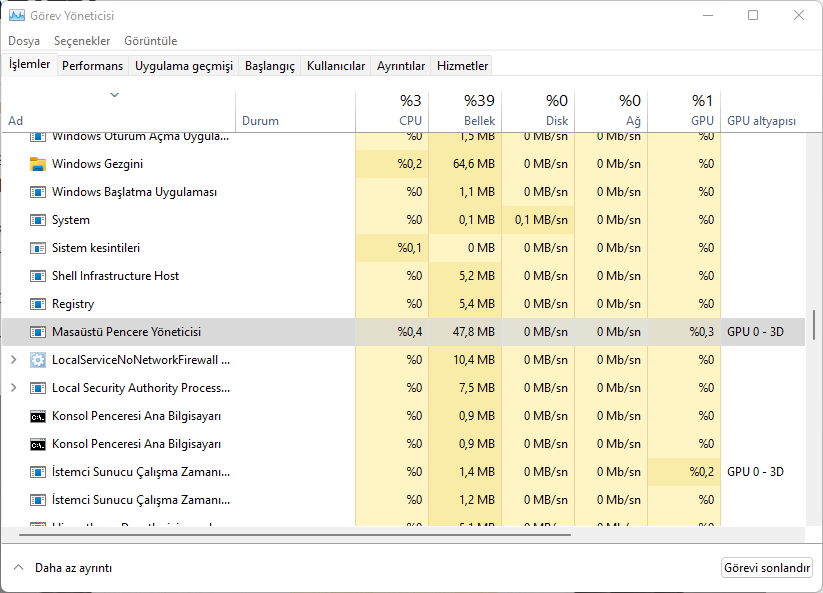
Masaüstü Pencere Yöneticisi Yüksek CPU Kullanımı Nedeni
Bu sorun, Windows’un tüm sürümlerinde mevcuttur ve çoğu , bilgisayarlarında Dwm.exe Windows 11 sorunları bildirmiştir. Buna hem bellek hem de CPU sorunları dahildir.
Bundan bahsetmişken, birçok kullanıcı hiçbir şey çalışmıyorken CPU’yu %100 olarak bildirdi ve bu olursa, arka planda kaynaklarınızı kullanan bir işleminiz ola bilir.
Ne yazık ki, bu biraz yaygın bir sorundur ve birçok deneyimli explorer.exe, bilgisayarlarında yüksek CPU kullanımı olur. Neyse ki, bu sorunu çözmenin yolları var.
1. Grafik sürücünüzü güncelleyin
- Win+X tuşlarına basın ve Aygıt Yöneticisini seçin.
- Görüntü Bağdaştırıcıları bölümünü genişletin.
- GPU’nuzu sağ tıklayın ve Sürücüyü güncelle öğesini seçin.
- Sürücüleri otomatik olarak ara öğesini seçin.
- İşlemin tamamlanmasını bekleyin.
2. Görsel efekt seçeneklerini değiştirin
- Önce Masaüstünüzde Bu Bilgisayara sağ tıklayın ve Özellikleri seçin.
- Sonra Gelişmiş sistem ayarlarını tıklayın.
- Gelişmiş sekmesinde, Performans altında Ayarları seçin.
- Görsel Efektler sekmesine tıklayın ve Özel seçeneğini belirleyin.
- İstemediğiniz görsel efektleri devre dışı bırakın.
Windows kapanacak ve çevrimdışı bir tarama gerçekleştirecektir. Tamamlandığında, PC otomatik olarak yeniden başlatılacaktır. Ardından, Masaüstü Pencere Yöneticisinin hala çok fazla kaynak tüketip tüketmediğini kontrol edin.
Umarım, bu çözümleri uygulayarak masaüstü pencere yöneticisi yüksek cpu kullanımı sorununu çözebilirsiniz. Peki Yeni Bir Bilgisayar Alındığında Yapılması Gerekenler nedir biliyor musunuz.
Diğer uygulanan çözümler için bunları yorumlar bölümünde bırakın, böylece herkes bu bilgiden faydalana bilir.