Hiç Mac’inizin saatine bakıp yanlış bir zaman gösterdiğini fark ettiniz mi? Yanlış bir saatle karşılaşmak, tüm planlarınızı altüst edebilir ve günlük rutininizi bozabilir. Neyse ki, endişelenmenize gerek yok! Mac’te yanlış tarih ve saati düzeltmenin 6 yolu adlı makalemiz, Mac’inizdeki yanlış tarih ve saati hızla düzeltmenize yardımcı olacak basit ve etkili adımları içeriyor.
Mac’te Yanlış Tarih ve Saati Düzeltmenin 6 Yolu
Peki MacBook’unuz neden bazen tarihi ve saati yanlış gösterir? Bunun arkasında çeşitli nedenler olabilir: Otomatik saat ayarlarında bir sorun, yanlış yapılandırılmış bir saat dilimi, ağ bağlantı sorunları, boşalmış bir CMOS pili veya nadiren de olsa PRAM hatası gibi problemler. Bu nedenleri göz önünde bulundurarak, şimdi sorunu çözmek için hangi adımları izlemeniz gerektiğine bakalım.
1. Tarih ve Saati Otomatik Olarak Güncellenecek Şekilde Ayarlayın
Mac’inizde tarih ve saatin doğru kalmasını sağlamanın en kolay yolu, bu ayarların otomatik olarak güncellenmesini sağlamaktır. İşte bunu nasıl yapabileceğinizin adımları:
Adım 1: Apple menüsüne tıklayın ve açılan menüden Sistem Ayarları‘nı seçin.
Adım 2: Genel bölümüne gidin ve ardından Tarih ve Saat seçeneğine tıklayın.
Not: Bu adımda yönetici şifrenizi girmeniz istenebilir.
Adım 3: Tarih ve Saat ayarlarının altında bulunan Saati ve tarihi otomatik olarak ayarla seçeneğini etkinleştirin.
Bu işlemi tamamladıktan sonra, Mac’iniz saat diliminize göre otomatik olarak tarih ve saati güncelleyerek doğru bilgileri gösterecektir. Eğer bu işlem sorunu çözmezse, diğer çözümleri denemek için sonraki adıma geçebilirsiniz.
2. Mac’inizdeki Zaman Sunucusunu Kontrol Edin
Bilgisayarlar, iç saatlerine güvenir, ancak bu saat zamanla kayabilir. İşte burada zaman sunucuları devreye girer. Bu sunucular, internet üzerinden bağlandığınızda sizin için doğru saati sağlar. Mac’iniz, belirli aralıklarla (genellikle birkaç dakikada bir) bir zaman sunucusuna bağlanarak doğru zamanı alır ve iç saatini buna göre ayarlar.
Zaman Sunucusunu Nasıl Ayarlarsınız?
Adım 1: Apple menüsüne tıklayın ve açılan menüden Sistem Ayarları‘nı seçin.
Adım 2: Genel sekmesine gidin ve ardından Tarih ve Saat seçeneğine tıklayın.
Adım 3: Eğer daha önce etkinleştirmediyseniz, Saati ve tarihi otomatik olarak ayarla seçeneğini aktif hale getirin. Sonrasında, Kaynak kısmındaki Ayarla düğmesine tıklayın.
Yönetici parolanızı girmeniz gerekebilir. Bu adımda Touch ID’yi de kullanabilirsiniz.
Adım 4: Mevcut zaman sunucusunu silin ve yeni bir sunucu ekleyin. Açılan pencerede Bitti‘ye tıklayın.
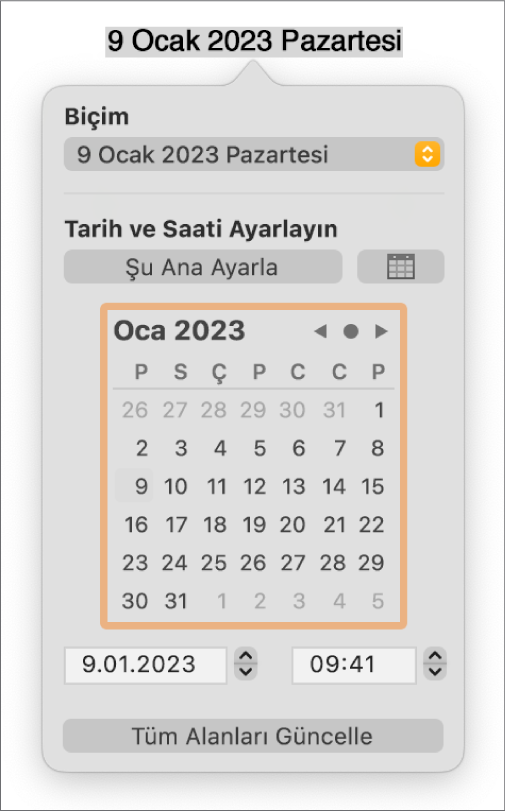
Adımları izledikten sonra, Mac’inizdeki tarih ve saat doğru bir şekilde güncellenmelidir. Terminal kullanarak kaynağı güncellemenin başka bir yolu da bulunmaktadır; okumaya devam edin.
3. Terminali Kullanarak Mac’te Zaman Kaynağını Güncelleyin
Bu yöntem ilk bakışta karmaşık görünse de, adımları izlediğinizde oldukça basit bir işlem olduğunu göreceksiniz.
Adım 1: Spotlight aramasını açmak için klavyenizdeki Command + Space tuşlarına basın, ardından “Terminal” yazın ve Return tuşuna basın.
Adım 2: Aşağıdaki komutu yazın ve tekrar Return tuşuna basın:
sudo sntp -sS time.apple.com
Not: Şifrenizi girmeniz gerekebilir.
Bu işlem tamamlandığında, Mac’inizi yeniden başlatın. Bilgisayarınız açıldığında, tarih ve saatinizin güncellenmiş olduğunu göreceksiniz. Eğer sorun devam ederse, aşağıdaki yöntemleri deneyebilirsiniz.
4. Konum Hizmetlerini Etkinleştirin
Konum Hizmetleri, Mac’inizin saat dilimini ve tarihini otomatik olarak ayarlamak için en basit ve etkili yöntemlerden biridir. Aşağıdaki adımları izleyerek bunu gerçekleştirebilirsiniz.
Adım 1: Apple menüsüne tıklayın ve açılan menüden Sistem Ayarları‘nı seçin.
Adım 2: Genel sekmesine gidin ve Tarih ve Saat seçeneğini tıklayın.
Adım 3: Mevcut konumunuzu kullanarak saat dilimini otomatik olarak ayarla seçeneğini etkinleştirin.
Eğer Mac’inizde “Mevcut konumunuzu belirlemek için Konum Hizmetini açın” mesajını görüyorsanız, aşağıdaki adımları takip edin:
Adım 4: Yan bölümden Gizlilik ve Güvenlik sekmesine gidin.
Adım 5: Konum Servisleri seçeneğini tıklayın.
Adım 6: Konum Hizmetleri seçeneğini etkinleştirin.
Adım 7: Etkinleştirdikten sonra, ekranın alt kısmına kaydırın ve Sistem Hizmetleri‘nin yanındaki Ayrıntılar‘a tıklayın.
Adım 8: Son olarak, Sistem Servisleri Konumunuza Şunun İçin Erişebilir bölümünde Saat dilimini ayarlama seçeneğini etkinleştirin.
Adım 9: Etkinleştirdikten sonra, tekrar Genel sekmesine gidin ve Tarih ve Saat seçeneğini tıklayın. Şimdi, Saat ve tarihi otomatik olarak ayarla seçeneğini kapatıp tekrar açın.
Bu işlemler, Mac’inizdeki kalıcı tarih ve saat sorunlarını çözmelidir. Eğer hala sorun devam ediyorsa, bir sonraki düzeltmeye geçebilirsiniz.
5. Zaman Dilimi ve Bölge Ayarlarını Kontrol Edin
Yanlış tarih ve saat gösteriminin en yaygın nedenlerinden biri, zaman dilimi ve bölge ayarlarının hatalı olmasıdır. Bu ayarları değiştirmek oldukça basittir. Adımları izleyerek gerekli kontrolleri yapabilirsiniz.
Adım 1: Apple menüsüne tıklayın ve açılan seçeneklerden Sistem Ayarları‘nı seçin.
Adım 2: Genel sekmesine gidin ve Dil ve Bölge seçeneğini tıklayın.
Adım 3: Dil ve Bölge altında, Bölge seçeneğinin yanındaki açılır menüye tıklayın ve bulunduğunuz ülkeyi seçin.
Not: Bu bölümde ayrıca ölçüm sistemi, tarih veya sayı biçimi gibi diğer Mac ayarlarını da değiştirme şansınız vardır.
Bu ayarı yaptıktan sonra, Mac’inizin tarih ve saati düzeltilmiş olmalıdır. Eğer hala yanlış tarih ve saat görüntüleniyorsa, son çare olarak MacBook’unuzda tarih ve saati manuel olarak değiştirmeyi düşünebilirsiniz.
6. Mac’te Tarih ve Saati Manuel Olarak Değiştirin
Eğer önceki yöntemler MacBook’unuzun yanlış tarih ve saat göstermesini düzeltmediyse, son çare olarak tarih ve saati manuel olarak ayarlamak kalır. Ancak, bu yaklaşımın bazı dezavantajları bulunmaktadır. Özellikle seyahat ediyorsanız, otomatik düzeltme devre dışı kalacaktır. Yaz saati uygulaması olan bölgelerde de saat otomatik olarak ayarlanmaz.
Eğer otomatik seçenekler sizin için işe yaramadıysa, bu adımları izleyerek Mac’inizdeki tarih ve saati manuel olarak ayarlayabilirsiniz:
Adım 1: Apple menüsüne tıklayın ve açılan menüden Sistem Ayarları‘nı seçin.
Adım 2: Genel sekmesine gidin ve Tarih ve Saat seçeneğine tıklayın.
Adım 3: Saat ve tarihi otomatik olarak ayarla seçeneğini kapatın. (Yönetici şifrenizi girmeniz istenebilir.)
Adım 4: Tarih ve saat kısmında bulunan Ayarla butonuna tıklayın.
Adım 5: Açılan pencerede doğru tarih ve saati ayarlayın ve Ayarla butonuna tıklayın.
Bu işlem, Mac’inizdeki tarih ve saat sorununu geçici olarak çözmelidir. Ancak uzun vadede, otomatik güncelleme seçeneğini etkinleştirmek en iyi çözümdür. Sorunun çözülüp çözülmediğini kontrol etmek için tekrar Saat ve tarihi otomatik olarak ayarla seçeneğini etkinleştirmeyi deneyin.
Eğer sorun devam ederse, Mac’inizi yeniden başlatmayı, en son macOS sürümüne güncellemeyi veya bu sorunun herhangi bir üçüncü taraf yazılımından kaynaklanıp kaynaklanmadığını kontrol etmek için Güvenli Önyükleme modunu kullanmayı deneyebilirsiniz. Hiçbir çözüm işe yaramazsa, sorunu gidermek için Apple Destek ile iletişime geçmek iyi bir fikir olacaktır.
Mac’te Yanlış Tarih ve Saati Düzeltmenin 6 Yolu adlı makalemiz buraya kadar.