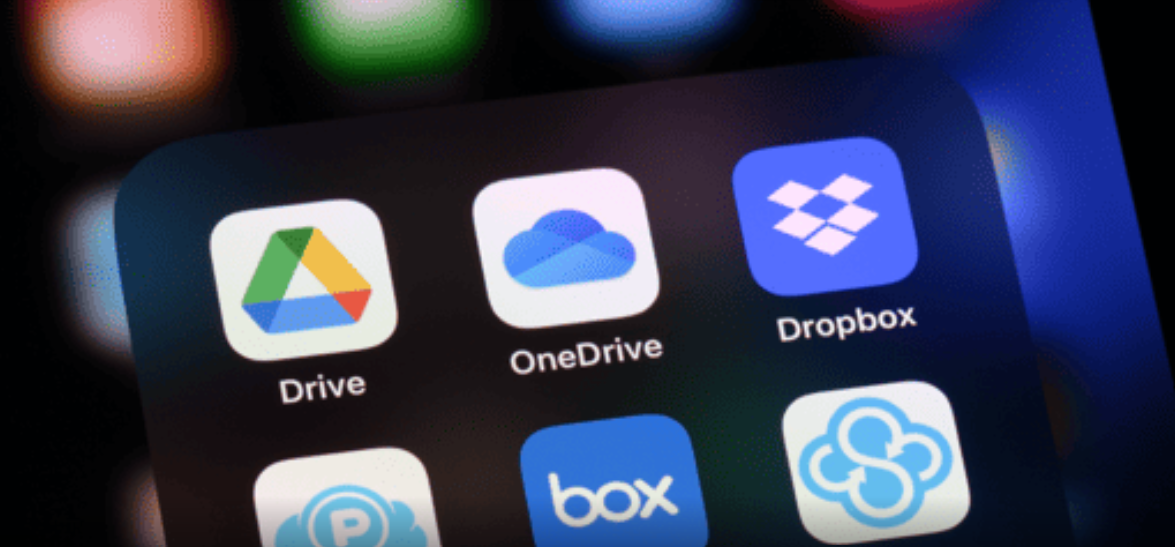Mac’te oneDrive’ı favorilere nasıl eklersiniz, aşağıda ki adımlar ile ilerleme sağlayabilirsiniz.
OneDrive, Microsoft 365 aboneliğinin bir parçası olarak dahil edilen popüler bir bulut depolama hizmetidir. OneDrive, herhangi bir bulut depolama hizmetinde olduğu gibi dosyaları bulutta depolamanıza olanak tanır. Ancak ek avantajlar da vardır. Word, PowerPoint veya Excel dosyalarınıza her yerden erişebilir ve değişiklikleriniz cihazlarınız arasında kaydedilir. Ayrıca, belgeler üzerinde başkalarıyla gerçek zamanlı olarak çalışmak için iş birliği özelliklerinden de yararlanabilirsiniz. OneDrive ayrıca Microsoft uygulamalarınızdan ayarları ve özelleştirmeleri cihazlarınız arasında senkronize etmenize olanak tanır.

Mac kullanıcısıysanız, bilgisayarınıza OneDrive uygulamasını yükleyebilirsiniz. Bu, Mac’inizde OneDrive’daki tüm dosyalara ve klasörlere yerel olarak kaydedilmiş gibi hızlı bir şekilde erişebileceğiniz fiziksel bir OneDrive klasörü oluşturur. Ancak bu klasörü çok kullanıyorsanız, ona biraz daha hızlı erişmenin bir yolunu isteyebilirsiniz. Durum buysa, işte OneDrive’ı Mac’te Favorilerinize eklemenin yolu.
İçindekiler
OneDrive’ı Mac’inize yükleyin
OneDrive’ı Mac’inizde Sık Kullanılanlar’a eklemek için öncelikle OneDrive uygulamasının yüklü ve ayarlanmış olması gerekir.
- OneDrive’ı Mac App Store’dan veya doğrudan Microsoft’un web sitesinden indirin.
- Uygulama indirildikten sonra başlatın.
- OneDrive hesabınızla ilişkili e-posta adresiyle oturum açın.
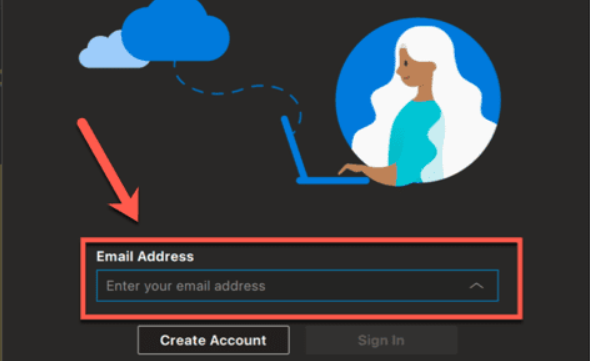
- İstendiğinde OneDrive klasörünüz için bir konum seçin.
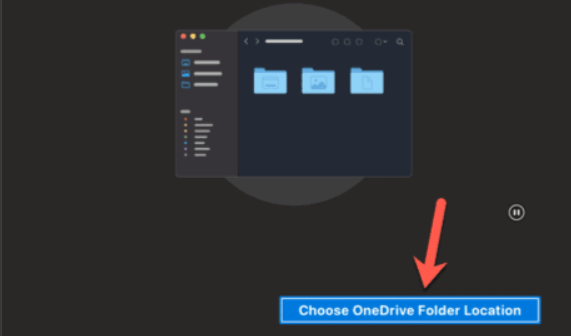
Mac’te OneDrive’ı Favorilere Nasıl Eklersiniz Yöntemleri
- İstediğiniz lokasyonu seçin ve Bu Lokasyonu Seç’e tıklayın.
- OneDrive’a ilgili izinleri vermek için ekrandaki talimatları izleyin.
- İşlem tamamlandığında OneDrive Mac’inizde bir klasör olarak görünecektir.
- Ayrıca Finder kenar çubuğunun Konumlar bölümünde OneDrive’ı göreceksiniz; bu simgeye tıklayarak OneDrive dosyalarınıza erişebilirsiniz.
Mac’te OneDrive’ı Favorilere Nasıl Eklersiniz
OneDrive’ı yükledikten sonra OneDrive klasörünü Finder kenar çubuğundaki Favoriler’inize ekleyebilirsiniz. Bu, dosyalarınıza erişmek için OneDrive klasörünü hızla açmanızı sağlar. Artık OneDrive klasörünün tam konumuna gitmeniz gerekmeyecek.
- Finder’ı açın.
- OneDrive klasörünüzün bulunduğu konuma gidin ancak klasörü açmayın.
- OneDrive klasörüne tıklayın ve basılı tutun.
- Klasörü sol taraftaki Finder kenar çubuğundaki Sık Kullanılanlar bölümüne sürükleyin.
Mac’te OneDrive’ı Favorilere Nasıl Eklersiniz
- Klasörünüzün listede nereye ekleneceğini gösteren bir çizgi göreceksiniz. Klasörün listedeki konumunu değiştirmek için yukarı veya aşağı sürükleyebilirsiniz.
- Klasörün konumundan memnun kaldığınızda fareyi veya izleme dörtgenini bırakın; klasör Favorilerinizde görünecektir.
Mac’te OneDrive’ı Favorilere Nasıl Eklersiniz Sebepleri
- Konumdan memnun değilseniz, kenar çubuğundaki OneDrive klasörüne tıklayıp basılı tutun ve konumunu değiştirmek için yukarı veya aşağı sürükleyin.
- Artık Favoriler’deki klasöre tıklayarak istediğiniz zaman OneDrive klasörünüze erişebilirsiniz.
Mac’te OneDrive’ı Favorilere Neden Eklemelisiniz?
OneDrive uygulamasını yüklediğinizde, Konumlar bölümündeki Finder kenar çubuğuna otomatik olarak bir simge eklenir. OneDrive’a kenar çubuğundan erişebiliyorsanız, klasörü Favoriler’e eklemenin anlamı nedir?
Bunu yapmak istemenizin birkaç nedeni olabilir. İlk olarak, Favoriler kenar çubuğunun en üstünde görüntülenir. Favorilerinizde birkaç klasör varsa, kenar çubuğunun Konumlar bölümü pencerenin en altına itilebilir, yani Finder kenar çubuğunu aşağı kaydırana kadar göremezsiniz. OneDrive klasörünü Favoriler’e eklemek, onu Finder penceresinde her zaman görünür hale getirebileceğiniz ve her açtığınızda bir veya iki tıklamadan tasarruf edebileceğiniz anlamına gelir.
Başka bir neden ise OneDrive klasörünü çok sık açarsanız, onu Favoriler’e yerleştirmek, onu Finder kenar çubuğunun en üstüne koyma seçeneği sunar, böylece onu mümkün olduğunca çabuk bulabilir ve erişebilirsiniz. Varsayılan olarak, Son Kullanılanlar klasörü en üstte gösterilir, ancak OneDrive klasörünü bunun üstüne yerleştirebilir veya kullanmıyorsanız Son Kullanılanlar klasörünü tamamen kaldırabilirsiniz.
Ayrıca, Finder ayarlarından Finder kenar çubuğunu yalnızca belirli bölümleri gösterecek şekilde özelleştirmek mümkündür. iCloud, Etiketler veya Konumlar bölümlerini asla kullanmıyorsanız, işleri daha az karmaşık hale getirmek için bunları kapatmayı seçebilirsiniz. Bu durumda, OneDrive klasörünü kenar çubuğunda varsayılan olarak görmezsiniz. OneDrive klasörünü Favoriler’inize eklemek, kenar çubuğundan OneDrive klasörüne erişmeye devam edebilmenizi sağlar.
Finder’ı İhtiyaçlarınıza Göre Özelleştirin
Herhangi bir uygulamada klasör yapıları arasında gezinmek, özellikle de çok sayıda iç içe klasörünüz varsa, bir angarya olabilir. En sık kullandığınız klasörleri Finder’daki kenar çubuğuna eklemek, istediğiniz klasörlere tek bir tıklamayla erişmenizi sağlayabilir. Açıkçası, kenar çubuğuna ne kadar çok Favori eklerseniz, her şey o kadar karmaşık hale gelir. İhtiyacınız olmayan kenar çubuğu öğelerini kaldırmak, ihtiyacınız olanlar için yer açmak için her zaman değerlidir. Önceden biraz çalışmayla Finder’ı çok daha verimli olacak şekilde ayarlayabilir ve kendinize çok zaman kazandırabilirsiniz.
Mac’te oneDrive’ı favorilere nasıl eklersiniz sebepleri, makalemiz umarım yararlı olmuştur.