MacOS’u USB’ye Yükleme; Sisteminiz aniden önyükleme yapamazsa, macOS kurulumunuzun taşınabilir bir USB sürücüye kopyalanmış bir sürümü çok değerli olabilir. Size sorun giderme seçenekleri sunabilir ve hatta dosyalarınızın aynı kopyasıyla çalışmaya devam etmenize izin verebilir. Dahili sabit sürücüler sisteminizin önyüklenebilir kopyalarını oluşturmanın en iyi yolu olsa da, bir USB sürücüsü de işe yarayabilir.
İçindekiler
MacOS’u USB’ye Yükleme
Bu yöntem için Disk Utility uygulamasını kullanmak isteyeceksiniz. Öncelikle Disk Yardımcı Programında USB sürücüsüne sağ tıklayın ve “Sil” seçeneğine tıklayın.

- USB sürücünüzü “Mac OS Genişletilmiş (Günlüklü)” olarak biçimlendirin ve GUID Bölüm Haritası şemasını seçin.
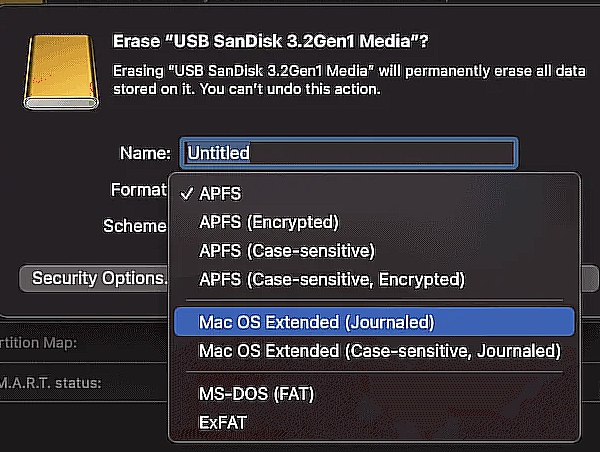
MacOS’u USB’ye Yükleme
- Bölümleme tablosunu ayarlama seçeneğini bulamıyorsanız, “Görünüm -> Tüm Cihazları Göster” seçeneğini seçtiğinizden emin olun.
- USB sürücüsüne sağ tıklayın, Sil öğesine tıklayın ve bölüm tablosunu seçin.
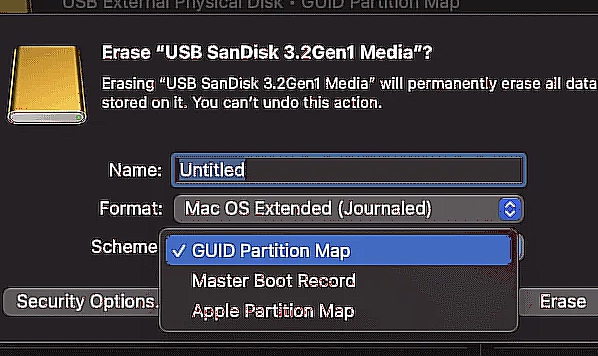
Mac’i USB’ye Yükleme
- İşlem tamamlandığında macOS’u indirin. MacOS’un daha eski bir sürümünü yüklemek için özel bir nedeniniz yoksa App Store’dan en güncel yükleyiciyi indirin.
MacOS’u USB’ye Yükleme
MacOS Big Sur’un boyutu (yaklaşık 13 GB) göz önüne alındığında, biraz zaman alabilir. İndirme işlemi bittiğinde açılabilir ve sizi kurulum sürecine yönlendirmeye başlayabilir, ancak bunu yapmak istemezsiniz. Önyüklenebilir bir yükleyici oluşturmanın başka bir yolu için aşağıdaki talimatları izleyin.
Terminal’i açın (Yardımcı Programlar klasöründe bulunur) ve aşağıdaki parçayı kopyalayın. USB sürücünüzün adı ne olursa olsun yer tutucuyu değiştirmek isteyeceğinizi unutmayın:
sudo / Applications / Install\ macOS\ Big\ Sur.app / Contents / Resources /
createinstallmedia –volume / Volumes / [ usb sürücünüz ]
Bu kod birkaç varsayımda bulunur:
- MacOS Big Sur’u USB sürücünüze yüklüyorsunuz.
- İndirilen yükleyici Uygulamalar klasörünüzde saklanacaktır.
Elbette bunların hiçbiri doğru değilse dosya yollarını değiştirmeniz gerekecektir. Diğer İşletim Sistemleri için Apple ihtiyacınız olan gerekli parçacıkları sağlar.
Return tuşa bastığınızda kurulum işlemi başlayacaktır. Yönetici şifrenizi girmeniz ve mevcut sürücüyü silmek istediğinizi onaylamanız gerekeceğini unutmayın.
USB’yi silmek biraz zaman alabilir ancak bir noktada Terminal’in USB sürücünüzdeki dosyalara erişip erişemediği sorulacaktır. Yapabileceğini onaylamanız gerekir.
Buradan yükleme işlemi dosyaları USB’nize kopyalayacaktır. Ayrıca USB’yi, indirdiğiniz yükleyici için ayarlanan adla yeniden adlandıracaktır. Örneğimizde “macOS Big Sur’u yükleyin.”
MacOS’u USB’ye Yükleme
MacOS’u USB’ye Terminal İle Yükleme
Bu noktada Terminalden çıkıp USB sürücüyü çıkarabilirsiniz.
Sabit Sürücünüzü bir USB Sürücüye Nasıl Klonlayabilirsiniz?
Önyükleme sürücünüzdeki verileri barındıracak kadar büyük bir USB sürücünüz varsa, önyükleme sürücünüzün doğrudan bir kopyasını oluşturabilirsiniz. Uygun yazılımı kullanırsanız, bu disk de önyüklenebilir olacaktır.
Burada birçok seçenek var, ancak SuperDuper veya Carbon Copy Cloner harika. Bu eğitimde, sabit sürücünüzün bir kopyasını oluşturmak için Carbon Copy Cloner (CCC) kullanılıyor.
MacOS’u USB’ye Yükleme
Süreç son derece basittir.
1. Klonlamanın kaynağı olarak önyükleme sürücünüzü seçin.
2. USB sürücünüzü klonlama işlemi için hedef olarak ayarlayın.
3. Klonlama işlemini başlatmak için “Başlat”a tıklayın. Bu, USB sürücüsünün içeriğinin üzerine yazacak ve önyükleme sürücüsünün klonuyla değiştirecektir.
Buradan sürücünün kendisinden önyükleme yapmak isteyeceksiniz.
USB Sürücüsünden Önyükleme Nasıl Yapılır
MacOS’u bir USB sürücüye yükledikten veya sabit sürücünüzü klonladıktan sonra bilgisayarınızı yeniden başlatmanız ve USB sürücünüzden önyükleme yapmanız gerekir.
MacOS’u, tıpkı dahili bir sürücüden çalıştırdığınız gibi, önyüklenebilir bir USB kurulumundan çalıştırabilirsiniz. İki sistem arasında operasyonel olarak hiçbir fark yoktur. Yine de, bir USB sürücünün çalışması dahili SSD’den daha yavaş olacaktır.
USB sürücünüzden önyükleme yapmak için, “Sistem Tercihleri -> Başlangıç Diski”nde önyüklenebilir USB’nizi bir sonraki önyükleme için başlangıç diskiniz olarak ayarlayın ve ardından Mac’inizi yeniden başlatmak için “Yeniden Başlat”ı tıklayın.
Başlangıç diski seçimi.
Mac’iniz varsayılan başlangıç diskiniz yerine USB’den yeniden başlatılacaktır. MacOS’u başlattığınızda önyükleme sürücünüzü seçmek için Başlangıç Yöneticisi’ni de kullanabilirsiniz.
Apple Silicon makinesi kullanıyorsanız USB sürücüsünü takmanız, Mac’i kapatmanız, ardından yeniden başlatmanız ve Başlangıç Yöneticisine gelene kadar Güç tuşunu basılı tutmanız gerekir.
Intel Mac’ler için, önyükleme seçimi iletişim kutusuna girmek için yeniden başlatın ve Option tuşuna basılı tutun.
Her iki makine türü için de, önyüklenebilir aygıtlar listesinden USB sürücüsünü seçmek için klavyenizin ok tuşlarını kullanın, onaylamak için tıklayın; USB sürücünüz önyüklemeye başlayacaktır.
Artık işletim sistemini normal şekilde çalıştırabilir ve Mac’inizi başlatmak için bu USB sürücüsünü kullanabilirsiniz. Önyükleme sürücüsündeki disk işlemleri bir USB bellekten de güvenli bir şekilde gerçekleştirilebilir.
Sonraki: Mac’te Silinen Dosyaları Kurtarma

