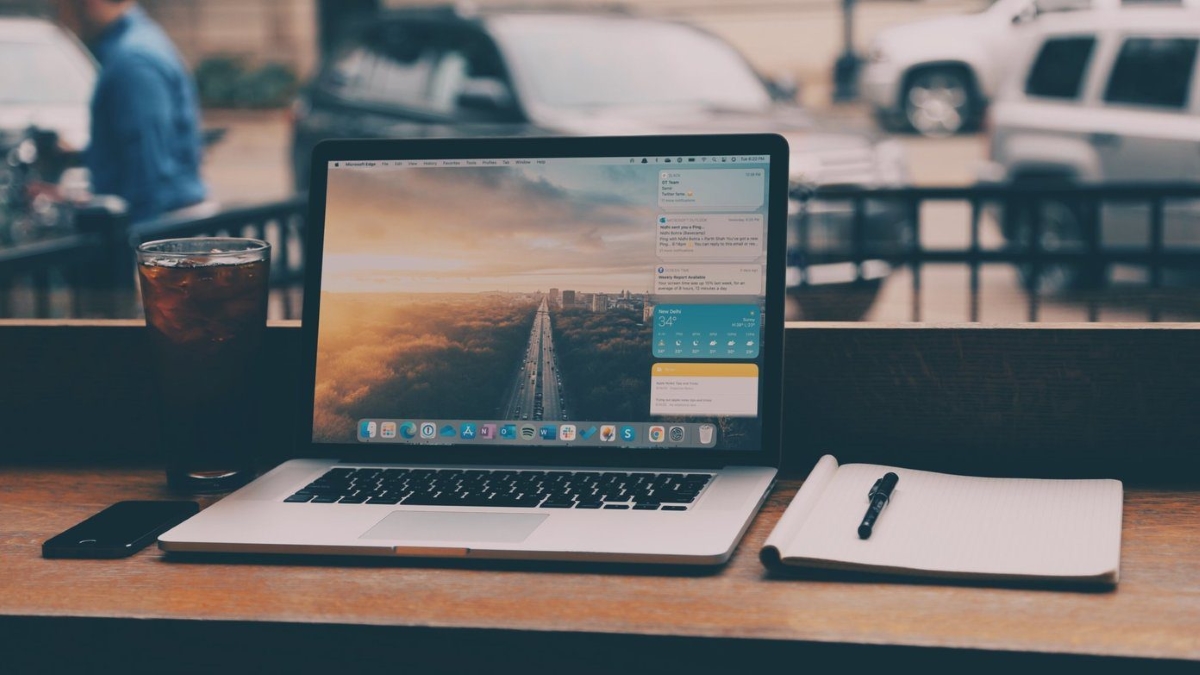Disk düzgün öıkarılmadı; MacOS işletim sistemi sezgisel ve göze batmayacak şekilde tasarlanmıştır ancak harici depolama aygıtlarını kullanırken tam tersi bir durum ortaya çıkabilir. Harici depolama cihazınızın bağlantısını önce manuel olarak çıkarmadan çıkarma alışkanlığınız varsa veya cihaz Mac’inize yeterli güç sağlamayan bir USB hub aracılığıyla bağlıysa, muhtemelen bir dizi disk çıkarma bildirimi bombardımanına maruz kalırsınız. Tüm “disk düzgün şekilde çıkarılmadı” bildirimlerini tek seferde nasıl temizleyeceğinizi ve yeniden görünmelerini nasıl önleyeceğinizi öğrenmek için okumaya devam edin.
Neden “Disk Düzgün Çıkarılmadı” Bildirimleri Görünüyor?
“Disk Düzgün Çıkarılmadı” bildirimleri, macOS’un, bir depolama cihazının bağlantısının düzgün bir şekilde çıkarılmadan kesildiği konusunda sizi uyarma yöntemidir. Bu, veri bozulmasını veya kaybını önlemeyi amaçlayan bir koruma mekanizmasıdır. Genellikle bu mesajlar, kullanıcıların USB kablosunu fiziksel olarak çıkarmadan veya USB flash sürücüyü çıkarmadan önce Finder’daki çıkarma düğmesine tıklamayı ihmal etmeleri nedeniyle açılır.
Bununla birlikte, bu bildirimlerin daha az belirgin olan bir başka nedeni de, özellikle bağımsız olarak güç sağlamayan bir USB hub’ının kullanılmasıdır . Bu tür kurulumlarda, Mac’iniz uyku moduna girdiğinde, hub aracılığıyla bağlanan depolama aygıtları güç kaybeder ve aslında kendilerini “çıkarır”. Mac’inizi uyandırdıktan sonra sürücü yeniden bağlanmayı dener ve bu da genellikle sistemin güç kesintisi ve ardından yeniden bağlanmada gecikme nedeniyle “Disk düzgün şekilde çıkarılmadı” bildirimi oluşturmasına neden olur.
Nedeni ne olursa olsun, iş akışınızın bu bildirimler nedeniyle kesintiye uğraması rahatsız edici olabilir. Mac kullanıcılarının tüm “disk çıkarılmadı” bildirimlerini temizlemelerinin yolları olduğundan emin olabilirsiniz.
Tüm “Disk Düzgün Çıkarılmadı” Bildirimlerini Tek Seferde Temizleyin
Her “Disk Düzgün Çıkarılmadı” bildiriminde kapat düğmesine tıklamak sıkıcı olabilir. Neyse ki onlardan kurtulmanın daha hızlı bir yolu var. Çözüm Terminal uygulamasında yatıyor. Tüm bildirimleri tek seferde temizleyecek bir komutu yürütmek için kullanabilirsiniz.
- Uygulamalar klasörünüzün Yardımcı Programlar alt klasöründe bulunan Terminal’i açarak başlayın.
- Terminal uygulamasında komutu girin Mac’inizdeki tüm bildirimleri kapatmak
killall NotificationCenterve Enter için tuşuna basın. - Komut işe yaramazsa, hemen hemen aynı şeyi ancak biraz farklı bir şekilde yapan try komutunu kullanın.
pkill NotificationCenter
Gelecekteki “Disk Düzgün Çıkarılmadı” Bildirimlerinden Kaçının
Gelecekteki “Disk Düzgün Çıkarılmadı” bildirimlerinden kaçınmak için sürücüleri fiziksel olarak ayırmadan önce her zaman düzgün şekilde çıkarın. Bu, Finder’da sürücü adının yanındaki Çıkar düğmesine basılarak yapılır.
Sürücülerini çıkarmayı sıklıkla unutanlar veya işlemi hantal bulanlar için kullanışlı bir çözüm var: Ejectify. Bu üçüncü taraf uygulaması, harici disklerin çıkarılmasını ve yeniden takılmasını otomatikleştirmek ve böylece Mac’iniz uykudan uyandıktan sonra “Disk düzgün şekilde çıkarılmadı” bildirimlerinin görünmesini önlemek için tasarlanmıştır.
Ejectify, Mac’inize yüklendikten sonra, sistem uyku moduna geçtiğinde harici disklerin bağlantısını otomatik olarak keserek ve bilgisayar uyandığında yeniden takarak sorumluluğu üstlenir. GitHub tarafından barındırılan kaynak kodundan Xcode’u kullanarak ücretsiz olarak kendiniz oluşturabilir veya birkaç dolar kadar düşük bir fiyata hazır bir yapı alabilirsiniz.
Terminal komutlarını veya Ejectify gibi araçları kullanarak tüm “disk düzgün şekilde çıkarılmadı” bildirimlerini temizleyebilir ve hatta yeniden görünmelerini engelleyerek üretkenliğe odaklanmanızı sürdürebilirsiniz. Mac’inizin yanıt vermediği veya belirli uygulamaların donduğu anlarda yanıt vermeyen uygulamaları ve sistem donmalarını düzeltmeye yönelik kapsamlı kılavuzumuz, Mac’inizin sorunsuz çalışmasını sağlayacak pratik çözümler sunar.
Mac’te Bildirimler ayarlarını değiştirme
Mac’inizde, bildirimler tarafından rahatsız edilmek istemediğiniz zamanı belirtmek ve Bildirim Merkezi’nde bildirimlerin nasıl gösterileceğini denetlemek için Bildirimler ayarlarını kullanın.
- Bu ayarları değiştirmek için Elma menüsü > Sistem Ayarları’nı seçin, ardından kenar çubuğunda Bildirimler’i tıklayın.
- Sağ tarafta Uygulama Bildirimleri’nin altında bir uygulamayı veya web sitesini tıklayın, sonra “Bildirimlere İzin Ver”i kapatın.
“Bildirimlere izin ver”i yeniden açana dek bunun için bildirim almazsınız.
bu işlemleri mac’inizde uygulayarak istediğiniz zaman bildirimlerini açıp kapatabilirsiniz.
macOs “Disk Düzgün Çıkarılmadı” Bildirimlerini Temizleme makalemiz buraya kadar makalemizden yararlandıysanız ve macOs’unuz için daha fazla ve özgün ayarlar yapmak istiyorsanız buna benzer Makalelerimize veya Videolarımıza göz atabilirsiniz.