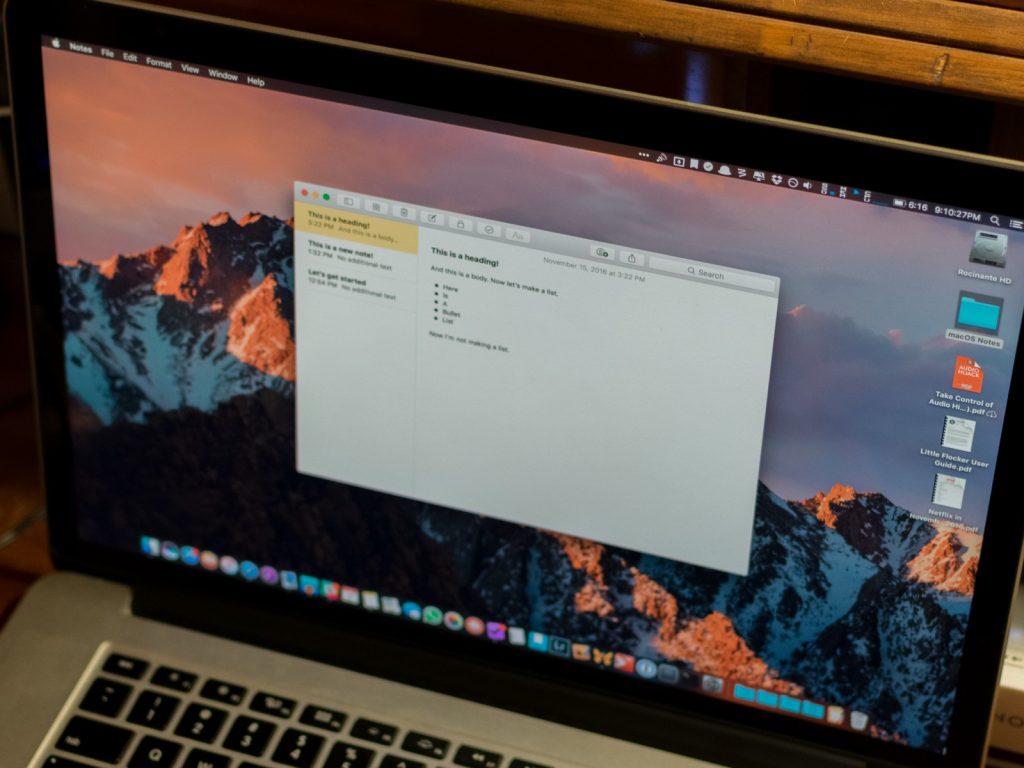Mac’te kötü amaçlı ve zararlı yazılım (virüs) bulaşma ve hard diskin (sabit diskin) bozulması gibi durumlara çok nadiren rastlanır; fakat, çok küçük ihtimalle de olsa Mac bilgisayarınıza virüs bulaşabilir ve bilgisayarınızın hard diski bozulabilir.
Bir Mac bilgisayarın güvenliğini kırmak ve sistemin kontrolünü ele geçirmek kolay olmasa da, özellikle birileri yanlışlıkla veya farkında olmadan kötü amaçlı yazılım yüklerse bu durum mümkün olabilir. Mac bilgisayarınız yavaş çalışıyorsa veya web tarayıcınızda olağandışı reklamlar görüyorsunuz, yanlışlıkla kötü amaçlı yazılım bir yüklemiş olabilirsiniz. Fakat endişelenmeyin; en iyi bilgisayar kullanıcılarının başına bile böyle şeyler gelebilir. Her şeyi gözden çıkarıp gemileri yakmadan önce, bu durumdan kurtulmak için yapabileceğiniz şeyler var.
Kötü Amaçlı ve Zararlı Yazılımı (Virüsü) Mac Bilgisayardan Nasıl Temizlersiniz?
(Her ne kadar) Mac bilgisayarınızın eski olmasından kaynaklı bir yavaşlama olsa da, bu yavaşlamanın da ötesinde bir yavaşlık yaşıyorsanız, ya da sistemin ve uygulamaların çalışmasında olumsuz anlamda bir tuhaflık varsa veya bunlara benzer durumların hepsini yaşıyorsanız, işte Mac bilgisayarınızı eski görkemine geri döndürmek için deneyebileceğiniz ve çözüm oranı yüksek en çok kullanılan taktikler!
Sistem Yazılımını Güncelleyin
Bu, neredeyse her zaman Mac bilgisayarlarda sorun giderirken ilk yapılan işlem: Muhtemelen kullanıcı, bilgisayarını kullanırken, bilgisayarı yavaşlatabilecek bir güvenlik güncelleştirmesini veya başka bir yazılım güncelleştirmesini yüklememiştir.
- Ekranın sol-üst köşesindeki Elma (Apple) menüsüne (simgesine) tıklayın.
- Açılan menü listesinde, Mac App Store’u açmak için, App Store… seçeneğine tıklayın.
- Mac App Store penceresinin üst kısmında yer alan sekmelerden ‘Güncellemeler (Updates)’ sekmesine tıklayın.
- Sisteminizi ve uygulamalarınızı için yayımlanmış tüm güncellemeleri yükleyin.
macOS Sierra (ve üzeri) işletim sistemi çalışan bir bilgisayar kullanıyorsanız, ‘Sistem Tercihleri (System Preferences)’ menüsünden ‘Otomatik Yükleme (Automatic Install)’yi açarak, kötü amaçlı ve zararlı virüs yazılım(lar)ını bilgisayardan temizleme işleminde bu adımı atlayabilirsiniz. ‘Otomatik Yükleme (Automatic Install)’yi açtığınızda, kullanılabilir yeni güncellemeleri otomatik olarak arka planda indirebilir ve bilgisayarı aktif olarak kullanmadığınız bir zaman diliminde yüklemek üzere ayarlayabilirsiniz.
- Mac App Store açıkken, Menü çubuğunun sol üst köşesindeki App Store‘a tıklayın.
- Açılan menü listesinde ‘Tercihler (Preferences)’ seçeneğine tıklayın.
- ‘Güncellemeleri otomatik olarak kontrol et (Automatically check for updates’ kutucuğunu işaretledikten sonra
- ‘Yeni güncellemeleri arka planda indir (Download newly available updates in the background)’
- ‘Uygulama güncellemelerini yükle (Install app updates)’
- ‘macOS güncellemelerini yükle (Install macOS updates)’
- ‘Sistem veri dosyalarını ve güvenlik güncellemelerini yükle (Install system data files and security updates)’
kutucuklarını işaretleyin.
Disk Hatalarını Kontrol Edin
Yazılım güncellemeleri sorunu çözmediyse, kontrol edilecek bir sonraki şey sabit sürücünün (hard diskin) kendisidir. Apple‘ın Internet Recovery bölümü ile sorunlu bir sürücüyü (hard diski) tamir etmek kolay bir işlemdir.
- Mac bilgisayarınızı yeniden başlatın.
- Bilgisayarı yeniden başlatma komutunu verdikten sonra, bilgisayar başlayana (açılana kadar) ‘Command + R’ tuş kombinasyonuna (aynı anda) basılı tutun.
- Bilgisayar yeniden başlatıldıktan sonra, ‘İnternet Kurtarma Bölümü (Internet Recovery Partition)’nde olmanız gerekir. ‘Disk İzlencesi (Disk Utility)’ seçeneğini seçin.
- Açılan ‘Disk İzlencesi (Disk Utility)’ penceresinde ‘İlk Yardım (First Aid)’ butonuna tıklayın.
- Çalıştırmak için ‘Çalıştır (Run)’a tıklayın.
Mac‘iniz daha sonra herhangi bir sorun olup olmadığını belirlemek için sabit diski (hard diski) tarayıp kontrol edecek ve eğer sorun varsa düzeltecek.
NVRAM / PRAM ve SMC’yi Sıfırlayın
Ne uygulama güncellemeleri ne de disk onarımı sorunu çözmediyse, bazen iyi bir önbellek temizliği Mac bilgisayarınızdaki sorunu çözmenize ve bilgisayarınızın daha sorunsuz çalışmasına yardımcı olabilir.
NVRAM‘i sıfırlamak için (eski Mac‘lerde PRAM), Mac‘i yeniden başlatın ve bilgisayar yeniden başlatılırken klavyenizde Command + Option + P + R tuş kombinasyonuna en az 20 saniye basılı tutun.
NVRAM‘i sıfırladıktan sonra, önbellekte depolanan bazı sistem ayarlarını (ses ve saat dilimi ayarları gibi) yeniden yapılandırmanız gerekebilir.
SMC sıfırlama işlemi biraz daha karmaşık ve zordur, bu nedenle Apple bu işlemi yalnızca diğer tüm sorun giderme seçeneklerinin işe yaramaması ve sorunu çözmemesi durumunda önerir.
Dizüstü bilgisayar (MacBook) kullanıyorsanız:
- Mac‘inizi kapatın ve fişe takın.
- Klavyede Shift + Control + Option tuş kombinasyonuyla birlikte Güç (Power) tuşuna basarak bilgisayarı yeniden başlatın.
- Daha sonra tüm tuşları bırakın ve ardından bilgisayarınızı normal şekilde başlatmak için Güç (Power) tuşuna basın.
Masaüstü bilgisayar (iMac) kullanıyorsanız:
- Mac’inizi kapatın.
- Fişini çekin ve en az 20 saniye
- Mac’inizin fişini takın ve 5-10 saniye
- Power (Güç) tuşuna basarak Mac’inizi yeniden başlatın.
Diskinizi Bölümleyin (veya Silin)
Diğer tüm seçenekleri tükettikten sonra, Mac bilgisayarınızdaki sorunu tam olarak düzeltmek için uygulayabileceğiniz nihai çözüm işlemi, bilgisayarınızın sabit diskini (hard diskini) bölümlemek, silmek ve daha sonra sistemi tekrar kurmak (yüklemek). “Güvenlik” programlarının hard diski düzeltilemeyecek derecede bozması durumunda bu çözüm işlemini uygulamanız gerekir. Örneğin bir yeniden başlatma işleminden hemen sonra giriş ekranında Safari başlatıldığında, olağan düzeltme işlemlerinin işe yaramayacağını anlarsınız: Dolayısı ile artık büyük silahları çıkarmanın zamanı gelmiştir!
Genel olarak, bu işlem için bir harici sürücü (harici hard disk) alır, bozuk disk(tek)i (verileri) yedekler, ardından sürücüyü (sabit diski) Internet Recovery bölümüyle siler ve bilgisayarı yeniden başlatırsınız.
Mac’inizin Sabit Diskinde Nasıl Bölüm Oluşturulur?
- Dock menünüzden Finder’ı bulun ve açın (başlatın).
- ‘Uygulamalar… (Applications…)’ seçeneğini seçin.
- Açılan pencerede sayfayı aşağı doğru sürükleyin ve ‘Yardımcı Programlar (Utilities)’ klasörünü açın.
- ‘Disk İzlenceleri (Disk Utilities)’ne çift tıklayın ve açın.
- ‘Disk İzlenceleri (Disk Utilities)’ penceresinde sabit diskinizi (hard disk) seçin. Hard diskiniz, genelde listedeki ilk sürücüdür. ‘Fusion’ veya ‘Macintosh HD’ olarak adlandırılmış olabilir.
- Daha sonra ‘Bölüm (Partition)’ sekmesine tıklayın.
- ‘+’ butonuna tıklayın.
- Yeniden boyutlandırma butonunu sürükleyerek, kullanmak istediğiniz bölümün boyutunu ayarlayın. Kullanılan alan mavi ile gösterilir.
- Oluşturduğunuz yeni bölümü adlandırın.
- ‘Uygula (Apply)’ butonuna tıklayın.
‘Disk İzlencesi (Disk Utility)’ programı, diski tarayıp kontrol eder ve sorun tespit ederse, sorunu veya sorunları düzeltmek için gerekli değişiklikleri yapar. Bu işlem birkaç dakika sürecektir. Tarama ve onarım işlemi tamamlandıktan sonra, Internet Recovery menüsüne geri dönmek için ‘Disk İzlencesi (Disk Utility)’ programından çıkın.
- “macOS’u Yeniden Yükle (Reinstall macOS)” seçeneğine tıklayın.
- ‘Devam et (Continue)’ butonuna (seçeneğine) tıklayın.
- Apple’ın lisans sözleşmelerini kabul etmek için ‘Kabul (Agree)’i tıklayın.
- macOS‘u yüklemek istediğiniz sabit diski seçin ve ‘Yükle (Install)’ butonuna tıklayın.
- Mac bilgisayarınız, işletim sisteminizin yeni bir kopyasını App Store‘dan indirecek ve yükleyecek. Bu işlemin hızı, Mac‘inizin İnternete bağlanma hızına bağlı olarak değişir. Yavaş bir bağlantıda bir saat veya daha uzun bir süre bekleyebilirsiniz.
- Yazılım indirildikten sonra Mac‘iniz, oluşturduğunuz yeni (sabit disk) bölüm(ü) üzerinden otomatik olarak yeniden başlayacak ve ardından işletim sisteminin kurulumuna devam edilecek.
Kurulum tamamlandıktan sonra, yedeğini aldığınız dosyaları (tekrar bilgisayarınıza) taşıyabilirsiniz.
Kötü Amaçlı Yazılımdan Koruma için Ek Koruma Yazılımı (Anti-virüs) Kullanın
Nadiren de olsa, Mac’inize kötü amaçlı ve zararlı yazılım (virüs) bulabilir. Kötü amaçlı yazılımlardan kurtulmak için doğru araçlara sahip olmak, Mac‘inizi güvenli ve güvende tutmanın önemli bir parçası olabilir. Kötü amaçlı yazılımların Mac‘inize bulaşmasını engellemenize yardımcı olacak BitDefender, Kaspersky, Eset, Avast gibi popüler programlar da dahil olmak üzere, çeşitli birçok güvenlik yazılımı vardır.