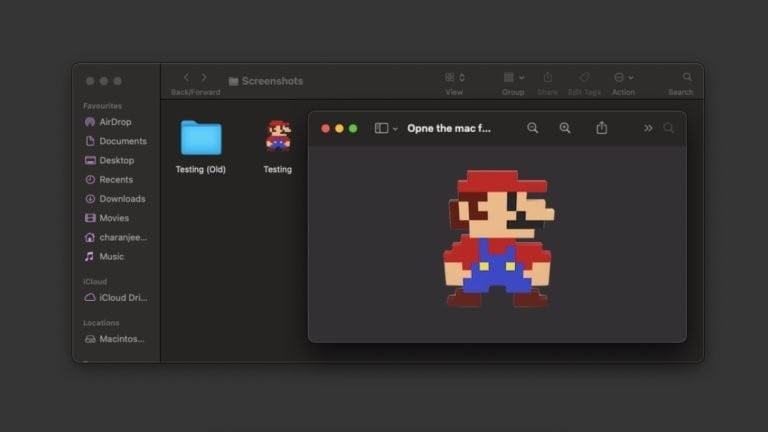MacBook‘unuzda birkaç klasör oluşturmuş olmanız gerektiğine eminim. Peki, Mac‘te klasör simgesini nasıl değiştireceğinizi biliyor musunuz? Bunu sormamın nedeni, beynimizin görsel bilgileri metinden 60.000 kat daha hızlı çözebilmesidir . Bu nedenle, klasörlerinizi birbirinden ayırmak için karmaşık adlar vermişseniz sorun değil.
Ancak, Mac’inizdeki klasör simgesini değiştirmek veya ona farklı bir renk kodu vermek bile bir klasörü anında tanımanıza yardımcı olabilir. Ayrıca, standart mavi renkli klasörlerden sıkılmıyor musunuz? Biz oradayken, Mac’inizdeki dosya simgesini de değiştirelim.

İçindekiler
Mac’inizdeki klasör veya dosya simgesi nasıl değiştirilir?
- Yeni klasör veya dosya ikonu olarak kullanacağınız görseli indirin.
- Görüntüyü Önizleme’de açmak için üzerine çift tıklayın.
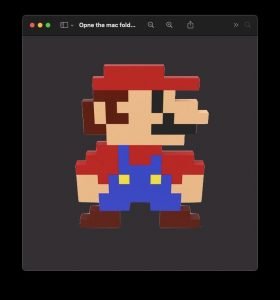
- Resmi kopyalamak için Düzenle> Kopyala’ya gidin veya Komut-C klavye kısayoluna basın.
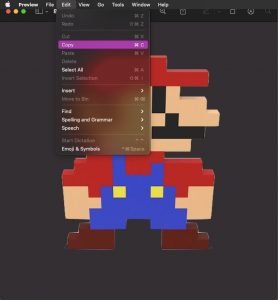
- Finder’a gidin ve simgesini değiştirmek istediğiniz klasörü veya dosyayı seçin.
- Üzerine sağ tıklayın ve Bilgi Al’ı seçin.
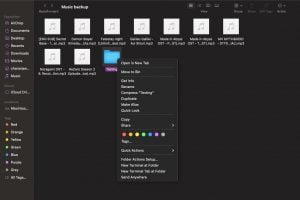
- Bilgi panelinin sol üst tarafındaki simgeye tıklayın.
- Resmi yapıştırmak için Düzen> Yapıştır’a gidin veya Command-V klavye kısayoluna basın.
Bir .ics simgesi indirdiyseniz, bunu Bilgi panelindeki klasör veya dosya simgesine sürükleyip bırakabilirsiniz.
Ne yazık ki macOS, kullanıcıların aynı anda birden fazla dosya ve klasörün simgelerini değiştirmesine izin vermiyor. Ancak bunu yapmayı planlıyorsanız, en kolay yol, aynı anda birden fazla Bilgi paneli açmak ve yeni simge görüntüsünü her dosya veya klasörün simgelerinin üstüne yapıştırmaya başlamaktır.