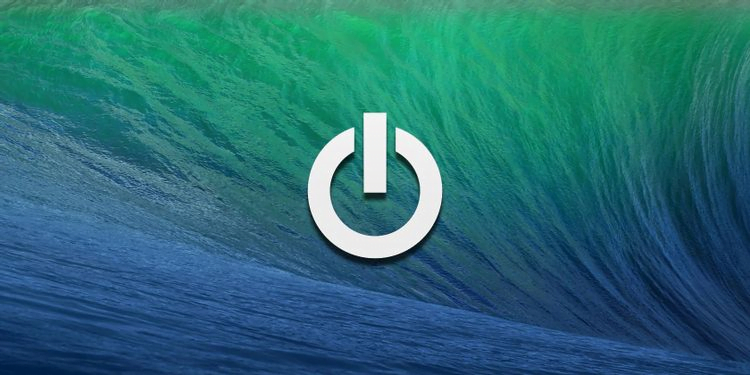Mac’inizin kapanması sonsuza kadar mı sürüyor? MacOS yavaş kapanmalarıyla ilgili sorunları gidermek için bu ipuçlarını deneyin.
MacOS’un sunduğu basit eğlencelerden biri, ne kadar hızlı başlayıp kapandığıdır. Bu, özellikle modern Mac bilgisayarlardaki katı hal flash depolamayla normalde yalnızca birkaç saniye sürer.

Ama her zaman mükemmel değildir. Bazen Mac’iniz yavaşlayabilir. Bu olduğunda, tekrar hızlandırmak için deneyebileceğiniz birkaç numara vardır.
Kapatılması sonsuza kadar süren bir Mac için en iyi düzeltmeler.
- Pencereyi Yeniden Açma Özelliğini Kapatın
macOS, kapattığınızda mevcut oturumunuzu (tüm açık uygulamalarınız ve bu uygulamalardaki pencereler) kaydetmenize olanak tanıyan şık bir özelliğe sahiptir. Ardından, bir sonraki oturum açışınızda bunları otomatik olarak yeniden açar. Gün için çalışmayı bitirdiğinizde ve yarın kaldığınız yerden devam etmek istediğinizde harikadır.
Bunu yapmak için, işletim sistemi oturum verilerini sabit sürücünüze kaydetmelidir. Bu zaman alır ve özellikle yavaş bir mekanik sabit sürücüye sahip eski bir Mac kullanıyorsanız, Mac’inizin çok daha yavaş kapanmasına neden olabilir.
Kapanma sürecinizi hızlandırmak için bu özelliği kapatın. Normal şekilde kapatın, ancak onay iletişim kutusu göründüğünde, tekrar oturum açarken pencereleri yeniden aç etiketli seçeneğin işaretli olmadığından emin olun . Bu özelliği geçmişte kullandıysanız, tüm faydaları görmek için birkaç yeniden başlatma döngüsüne ihtiyacınız olabilir.
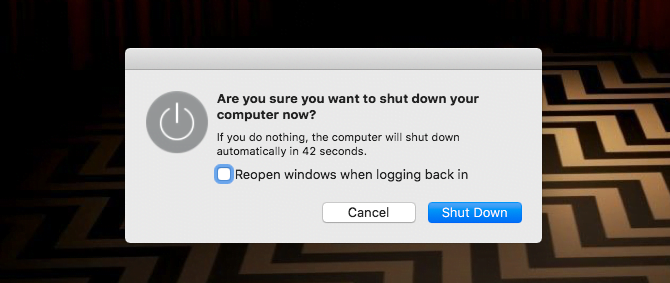
- Durdurulmuş Yazdırma İşlerini Kontrol Edin
Yazıcılar, bilgisayar sorunlarına neden olmakla ünlüdür. Hepsinden en can sıkıcı olanı, durdurulan baskı işidir. Bir belgeyi yazdırmayı deneyeceksiniz, ancak nedense çalışmayacaktır. Bu, diğer bilgisayar görevlerinin durmasına neden olur.
Eğer bir yazıcıyı kullanmak ve Mac kapatılmazsa olacaksa, sisteminizi tutan durdurulan bir işi yok iki kez kontrol. Bu kolayca sorunun nedeni olabilir.
Apple Menüsü> Sistem Tercihleri> Yazıcılar & Tarayıcılar gidin. Solda yazıcınızı seçin ve ardından Open Print Queue düğmesine tıklayın. Kalan işleri silin ve kapatma hızının iyileşip iyileşmediğine bakın.
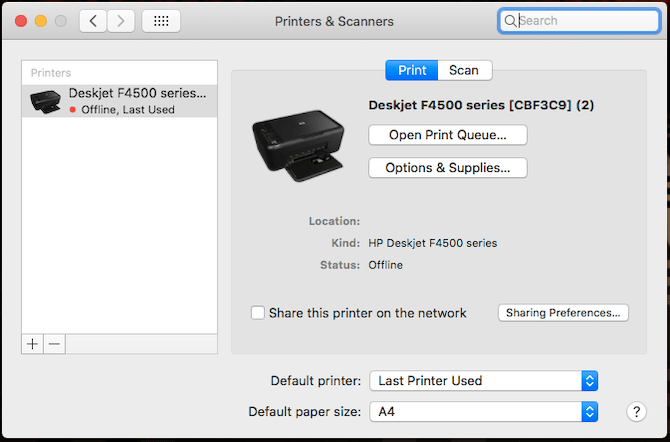
- Uygulamaları Daha Hızlı Kapatın
Asılı yazılım, Mac’inizin kapanmasının çok uzun sürmesinin bir başka yaygın nedenidir.
macOS, kapanmaya başladığında tüm açık uygulamaları kapatmaya çalışır. Ancak, özellikle mevcut tüm belleği kullanarak bilgisayarınızı çok zorluyorsanız, uygulamalar bazen uyum sağlamaz.
Bunun için denenecek ilk düzeltme, uygulamalarınızı manuel olarak kapatmaktır ( Cmd + Q veya Dock simgesine sağ tıklayıp Çık’ı seçin ). Bazıları kapatmayı reddederse, bunun yerine onları zorla bırakabilirsiniz.
Bunu yapmak için Apple Menüsü> Çıkmaya Zorla’ya gidin veya Cmd + Option + Esc tuşlarına basın ve listeden hatalı çalışan uygulamayı seçin. Kapatmak için Çıkmaya Zorla’yı tıklayın. Uygulamalardan çıkmaya zorlamadan önce çalışmanızı kaydettiğinizden emin olun.
Mac’inizde Bir Uygulamadan Çıkmaya Zorlama
Yanıt vermeyen donmuş programları düzeltmek için Mac’inizde bir uygulamadan nasıl çıkmaya zorlayacağınızı veya hatta macOS’ta yeniden başlatmaya nasıl zorlayacağınızı açıklıyoruz.
Sorun devam ederse, macOS kapatılırken uygulamaları kapatmak için geçen süreyi hızlandırmayı deneyebilirsiniz.
Varsayılan olarak, sistem uygulamaların kapanması için 20 saniye verir, ardından uygulamaları zorla kapatmaya çalışır. Aşağıdaki komutları kopyalayıp Terminal uygulamasına yapıştırarak bunu 20 saniyeden beş saniyeye düşürebilirsiniz :
sudo defaults write /System/Library/LaunchDaemons/com.apple.coreservices.appleevents ExitTimeOut -int 5
sudo defaults write /System/Library/LaunchDaemons/com.apple.securityd ExitTimeOut -int 5
sudo defaults write /System/Library/LaunchDaemons/com.apple.mDNSResponder ExitTimeOut -int 5
sudo defaults write /System/Library/LaunchDaemons/com.apple.diskarbitrationd ExitTimeOut -int 5
sudo defaults write /System/Library/LaunchAgents/com.apple.coreservices.appleid.authentication ExitTimeOut -int 5
İlk komutu girdiğinizde yönetici şifrenizi girmeniz gerekecektir. Bundan sonra, Terminal’i kapatıp yeniden açmadığınız sürece geri kalanına engelsiz girebilirsiniz.
Açıkçası, bu denenecek daha gelişmiş bir çözüm. Terminal’de sistem ayarlarını değiştirmek istemiyorsanız, bir geçiş yapın.
- Biraz Disk Alanı Açın
Bu basit bir ipucu, ancak takip etmeye değer. Tüm bilgisayarlar, disk alanı çok azaldığında sorun yaşamaya başlayacaktır. Geçici verileri depolamak için boş alana ihtiyaçları vardır.
Boş alan eksikliği, özellikle işlem sırasında durumlarını kaydetmeye çalışan açık uygulamalarınız varsa, kapatma sorunlarına neden olabilir. Disk kapasitenizin yüzde 15’inden daha azına sahipseniz , Mac’inizde yer açmayı deneyin ve bunun yardımcı olup olmadığına bakın.
- Disk Sağlığınızı Kontrol Edin
Yetersiz sabit sürücü performansı, yavaş bir kapanmaya neden olabilir. Neyse ki, macOS’ta kontrol etmesi ve düzeltmesi kolay. Yerleşik Disk İzlencesi uygulamasını açın, sol sütundan sürücünüzü seçin ve İlk Yardım’a tıklayın .
Ardından, sonraki iki onay ekranına tıklayın. Tarama sırasında bilgisayarınız açık kalacaktır, ancak en iyisi, iş yolunda giderken onu yalnız bırakmaktır. Bu, sahip olduğunuz tüm disk sorunlarını tespit edecek ve onaracaktır.
Bir zamanlar Mac’ler için disk onarım önerileri, genellikle önerilen onarım izinleri. Ancak, Disk İzlencesi’nin eski sürümlerinde bu bir seçenek olsa da, artık macOS’ta izinleri onarmanıza gerek yoktur.
- Önbelleklerinizi Silin
Mac’iniz, hızlı ve düzenli olarak erişmesi gereken birçok veriyi önbelleğe alır. Bu, genel performansın iyileştirilmesine yardımcı olur. Bununla birlikte, önbellekler zamanla şişirilme eğilimindedir ve bazı durumlarda tam tersi bir etkiye sahip olmaya başlayabilir.
Önbellek sorunları, yavaş kapanmalara bile neden olabilir. Bu macOS önbelleklerini temizlemek sorunu çözebilir.
Çekirdek Önbelleğini Silin
Silinecek ilk önbellek, çekirdek önbelleğidir . macOS bunu hızlı ve güvenli bir şekilde başlatılmasına yardımcı olmak için kullanır. Çekirdek önbelleğini zaman zaman temizlemek, Mac’inizin daha hızlı kapanmasını sağlamak da dahil olmak üzere çeşitli sorunları çözebilir.
Çekirdek önbelleğinizi temizlemek için Mac’inizi Güvenli Modda yeniden başlatmanız gerekir.
Bunu yapmak için, sisteminizi açmak için güç düğmesine basarken Shift tuşunu basılı tutun. Giriş penceresini görene kadar basılı tutun. Bu normal bir önyüklemeden daha uzun sürebilir.
Güvenli Mod’u başlatmak, çekirdek önbelleğini silmek de dahil olmak üzere yol boyunca birkaç görevi gerçekleştirir. Yüklendiğinde, Mac’inizi tekrar normal şekilde yeniden başlatın ve bitirdiniz.
Uygulama Ve Sistem Önbelleklerini Silin
Sonraki silinecek önbellekler, sistem ve uygulama önbellekleridir. Bunu , App Store’daki Disk Care gibi bir uygulama ile hızlı bir şekilde yapabilirsiniz. Biraz para biriktirmeyi tercih ederseniz, bunun yerine manuel olarak da yapabilirsiniz.
İlk önce Spotlight’ı Cmd + Space ile açın. Arama çubuğuna ~ / Library / Caches yazın (veya yapıştırın). Artık bu önbellek klasörünün içeriğini silebilirsiniz. Genel bir kural olarak, her şeyi seçip silmek yerine her bir alt klasörün yalnızca içeriğini silmek daha iyidir.
Sonra, Spotlight türü / Kitaplık / Önbellekler’de (önceki ile aynı, ancak önceki tilde yok). Burada bulunanları da silin, ardından Çöp Kutunuzu boşaltın ve yeniden başlatın.
- NVRAM, PRAM Ve SMC’yi Sıfırlayın
Mac’lerin, arka ışık parlaklığı ve hoparlör sesi gibi belirli temel sistem işlevlerini işleyen NVRAM (veya eski sistemlerde PRAM) ve SMC (sistem yönetimi denetleyicisi) adlı iki özel özelliği vardır. PRAM veya SMC ile ilgili sorunlar yavaş kapanmalara veya başlatmalara neden olabilir.
PRAM veya NVRAM’ı sıfırlamak için, Mac’inizi kapatıp tekrar açmanız gerekir. Cmd , Option , P ve R tuşlarına hemen aynı anda basın ve basılı tutun . İkinci bir başlangıç sesi duyana kadar bu tuşları basılı tutmaya devam edin veya Apple logosunun ikinci kez görünüp kaybolduğunu görün. Sonra serbest bırakın.
SMC’yi sıfırlama işlemi, kullandığınız Mac’e bağlı olarak farklılık gösterir
Mac Başlangıç Sorunlarını Çözme
Mac’inizin kapatılmasının çok uzun sürmesi gibi bir sorunun kesin nedenini belirlemek zor olabilir. Ancak, yukarıdaki adımlarla çalışırsanız, umarım satın aldığınız gün kadar hızlı çalışmaya geri dönersiniz.