Bu yazımızda sizlere MacBook şarj döngü sayısı görüntüleme konusu ile ilgili detaylı bilgi vereceğiz.
MacBook bilgisayarlardaki şarj döngüleri, kalan batarya ömrü verisi için önemli bir ölçüttür. Fotoğrafçıların, fotoğraf makinelerinin kaç tane fotoğraf çekme kapasitesi olduğunu bilmesine benzer bir fayda sağlar. Bu veri ile, MacBook bataryasının kullanım ömrü bilgisini elde edersiniz. Böylece, iyi bir şarj döngü sayısına sahip bir MacBook satın alabilirsiniz. 2. el bir MacBook almayı planlıyorsanız, kalan şarj döngü sayısına bakıp, yıllarca kullanabileceğinizden emin olabileceğiniz bir MacBook alabilirsiniz. Ayrıca, halihazırda bir MacBook‘unuz varsa, çalışma performansını takip edebilir ve şarj döngü sayısının, pil ömrünün azalmasına neden olmadığını görebilirsiniz. Bu yazımızda, MacBook şarj döngü sayısı görüntüleme işlemini nasıl yapacağınızı anlatacağız.

Herhangi bir model MacBook bilgisayarda şarj döngü sayısına veya pil ömrü verilerini erişmek için öncelikle Apple menüsüne tıklayın. Açılan menü listesinde Bu Mac Hakkında (About This Mac) menüsüne tıklayın. Ardından, ekrana gelen pencerede Sistem Raporu… (System Report..) butonuna tıklayın. Gelen sayfada sol kenar çubuğunda yer alan menü listesinden Güç (Power) seçeneğine tıklayın. Açılan sayfada MacBook bilgisayarınızın şarj döngü sayısını, şarj durumunu, pil durumunu, maksimum şarj verisini ve diğer batarya verilerini görmek için Pil Bilgileri (Battery Information) başlığı bölümündeki bilgileri kontrol edin.
MacBook Şarj Döngü Sayısı Nedir?
Şarj döngü saysı, yalnızca MacBook bilgisayarlara özgü bir veri değildir. Şarj döngü sayısı, batarya şarjınızın %100‘ünün tüketilme sayısıdır. Şarj edilebilir pili olan her cihazın şarj döngü sayısı vardır. MacBook bilgisayarda, batarya şarjının %100‘ünü kullandığınızda, 1 şarj döngüsü gerçekleşir. %100 batarya şarjı tüketimini birden fazla kullanımda da yapabilirsiniz. Örneğin, Mac bilgisayarınızın batarya şarjının bir gün %50‘sini ve ertesi gün de diğer %50‘sini kullanırsanız, 1 adet %100 şarj döngüsü kullanmış olursunuz. Apple, 1 şarj döngüsünü bu şekilde hesaplar.
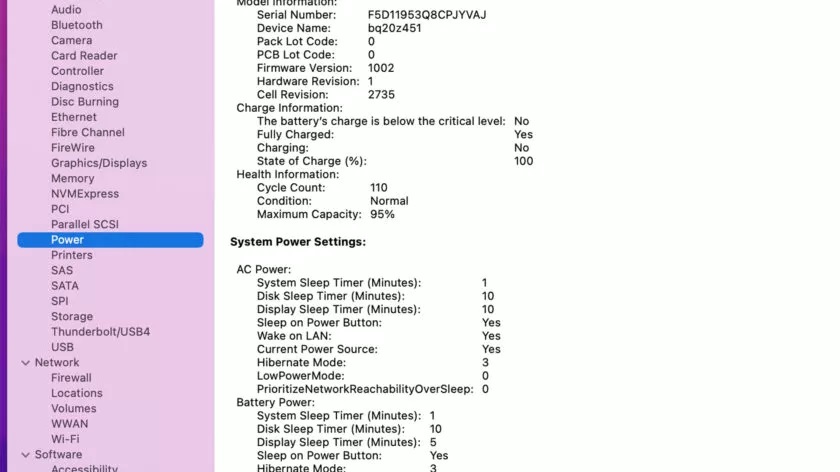
Bataryalar zamanla bozulur ve maksimum şarj oranları düşer. Apple, maksimum pil döngüsü sayısına ulaşan her MacBook‘un, %80′ pil şarj kapasitesine sahip olması gerektiğini söylüyor. Çoğu yeni nesil MacBook‘un maksimum pil döngü sayısı 1.000′dir. Bazı eski modellerde şarj döngü sayısı 300 ile 500 arasındadır.
MacBook bilgisayarınız, şarj döngü sayısının yanı sıra, bataryanın maksimum şarj kapasitesini ve şarj durumunu da gösterir. Apple, cihaz batarya verilerini sunmada her zaman 1 adım önde olmuştur. MacBook bilgisayarınızda batarya ile ilgili herhangi bir şey ararken, bataryaya ait tüm verileri size gösterir.
MacBook Şarj Döngü Sayısı ve Diğer Batarya Bilgilerini Görüntüleme
MacBook şarj döngü sayısı verisini görüntülemenin birden çok yöntemi vardır. İşte tüm yeni nesil MacBook bilgisayarda şarj döngü sayısı bilgisine erişmek için kullanabileceğiniz yöntem!
- İlk olarak, Mac bilgisayarınızda Apple menü simgesine tıklayın. Açılan menü listesinde Bu Mac Hakkında (About This Mac) menüsüne tıklayın.
- Ekrana gelen pencerede Sistem Raporu… (System Report…) butonuna tıklayın.
- Açılan sayfada soldaki kenar çubuğunda yer alan menü listesinde Güç (Power) menüsüne tıklayın.
- Pil Bilgileri (Battery Information) bölümünde döngü sayısı, pil durumu, maksimum şarj kapasitesi, şarj bilgileri ve diğer batarya verilerini bulabilirsiniz.
Mac şarj döngüsü sayısı verisine ek olarak, bilgisayarınızın bataryasının maksimum şarj kapasitesini ve şarj durumunu da görebilirsiniz.
Mac Şarj Döngü Sayısı Görüntüleme İşlemi için Kullanılabilecek Diğer Yöntemler
Yukarıdaki yöntem, hemen hemen MacBook modellerinde için çalışır. Mac şarj döngü sayısı bilgisini veya genel pil sağlığını kontrol etmek için başka birkaç yöntem daha vardır. Bu yöntemlerden bazıları daha kolay, bazıları daha zordur. Bu nedenle sizin için en uygun olanı kendiniz seçebilirsiniz.
Finder’ı Kullanma
- İlk olarak, MacBook bilgisayarınızda Finder uygulamasını açın.
- Ardından, Sistem Bilgisi (System Information) menüsünü açmak için arama kutucğunu kullanın.
- Daha sonra Sistem Bilgisi (System Information) menüsünü açın.
- Soldaki kenar çubuğunda yer alan menü listesinde Güç (Power) menüsüne tıklayın.
- Ekrana gelen sayfada Mac şarj döngüsü sayısı verisini ve cihazınızın batarya ömrü ile ilgili diğer verileri görebilirsiniz.
Sistem Tercihleri… (System Preferences…) Menüsünü Kullanma
- Öncelikle Apple menüsüne tıklayın. Açılan menü listesinde Sistem Tercihleri… (System Preferences…) menüsüne tıklayın. Ekrana gelen sayfada Pil (Battery) menüsüne tıklayın.
- Ardından, ekrana gelen sayfada soldaki kenar çubuğunda yer alan menü listesinde Pil (Battery) menüsüne tıklayın.
- Daha sonra, açılan sayfada Pil Sağlığı… (Battery Health…) butonuna tıklayın.
- Ekrana gelen sayfa size Mac döngü sayısı bilgisini göstermez; ancak pil durumunu ve maksimum şarj kapasitesini gösterir.
Menü çubuğundaki batarya simgesine tıklayıp, açılan sayfada Pil Tercihleri (Battery Preferences) menüsüne tıklayarak da bu sayfaya ulaşabilirsiniz.
Üçüncü Taraf Uygulamaları Kullanma
Bazı üçüncü taraf (üçüncü parti) uygulamalar, MacBook bilgisayarınızın batarya bilgilerini görmenize sağlar. Bu amaç için kullanabileceğiniz en iyi uygulama coconutBattery uygulamasıdır. Bu uygulama size şarj (etne) sayısı, MacBook bilgisayarınızın üretim tarihi, batarya sıcaklığı gibi verileri gösterir. Wattagio, uygulaması da benzer işlevi gören başka bir uygulamadır.
App Store dışından uygulama indirmek istemeyenler, FIPLAB Ltd.’nin Battery Health uygulamasını kullanabilir.
Terminal’i Kullanma
Finder veya Launchpad’i kullanarak Terminal‘i açın. Ekrana gelen Terminal penceresine system_profiler SPPowerDataType | grep -A3 -B7 “Condition” komutunu yazın ve ardından Enter tuşuna basın.
MacBook Şarj Döngü Sayısı Görüntüleme
Bu yazımızda sizlere MacBook şarj döngü sayısı görüntüleme konusu ile ilgili detaylı bilgi verdik.
En güncel teknoloji konularıyla ilgili teknik destek içeren videolar için Teknodestek YouTube kanalımızı da takip edebilirsiniz.

