Bu yazımızda sizlere MacBook Finder yanıt vermiyor sorunu ve çözümü konusunda ve muhtemel sorun giderme yöntemleri ile ilgili detaylı bilgi vereceğiz.
Finder, Mac bilgisayarımızdaki macOS işletim sisteminin temel bileşenidir ve kullanım deneyimimizin merkezinde yer alır. Uygulamaları, belgeleri ve oyunları bulmayı daha kolay ve hızlı hale getirir. Aslında, Finder olmadan Mac’inizde gezinmek o kadar kolay değildir. Finder genellikle, sorunsuz ve düzgün çalışır. Ancak bazen, görünürde bir neden olmaksızın yanıt vermeyi durdurabilir: Finder simgesine tıklarsınız ve hiçbir şey olmaz. Neyse ki, bunu düzeltmek kolaydır. Bu yazımızda, macOS işletim sistemli Mac bilgisayarlarda Finder’ı nasıl yeniden başlatacağınızı göstereceğiz.

İçindekiler
MacBook Finder Yanıt Vermiyor Sorunu ve Çözümü
İşte, Apple’ın Mac bilgisayarlarında karşılaşabileceğiniz Finder yanıt vermiyor sorununu çözmek için deneyebileceğiniz olası beş çözüm yöntemi!
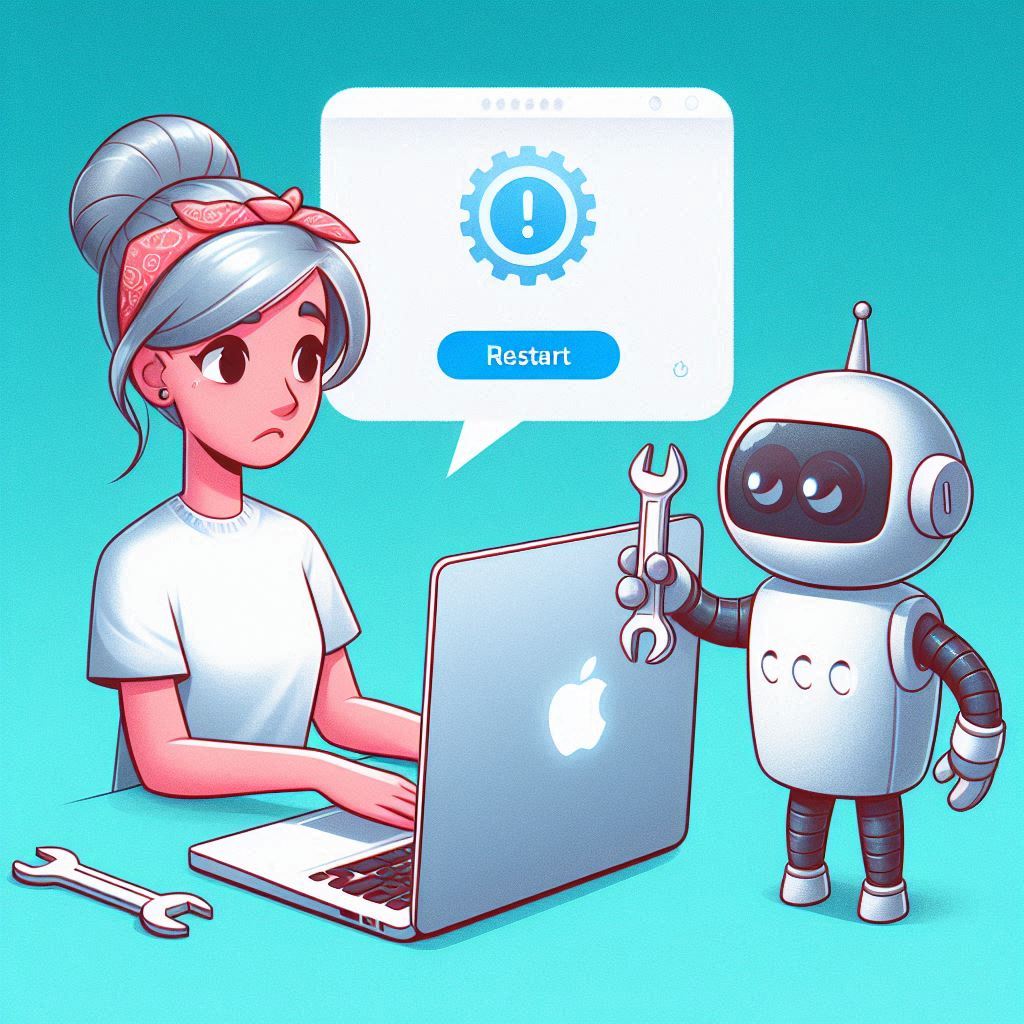
MacBook Finder Yanıt Vermiyor Sorunu ve Çözümü
Dock’u Kullanarak Finder’ı Yeniden Başlatın
macOS’ta masaüstü araçlarını kullanarak Finder’ı yeniden başlatmanın yerleşik bir yöntemi vardır!
- İlk olarak klavyede Option tuşunu basılı tutun.
- Daha sonra, Dock’ta Finder’a sağ tıklayın; veya Option tuşunu basılı tutarken klavyede Control tuşu ile tıklayın.
- Bir menü listesi açılacaktır. Açılan bu menü listesinde Yeniden Başlat seçeneğini seçin.
- Menü listesi açılmadıysa, Option tuşunu basılı tutarken Finder simgesine mouse ile sağ tıkladığınızdan veya Control tuşu ile tıkladığınızdan emin olun.
Bu yöntem işe yaramazsa endişelenmeyin. Başka birkaç çözüm yöntemimiz daha var.
Disk İzinlerini Onarın
Mac bilgisayarınızda daha fazla işlem gerektiren başka bir sorun olabilir. Ancak bu işlem çok fazla vakit almaz. Disk izinlerini hızlı ve kolay bir şekilde düzenlemek için aşağıdaki adımları uygulayın!
- İlk olarak, CleanMyMac X yazılımının ücretsiz versiyonunu bilgisayarınıza indirin ve açın.
- Uygulamayı açtıktan sonra sırasıyla Bakım → Disk İzinlerini Onar menülerine tıklayın.
- CleanMyMac X uygulamasının işlemi tamamlaması için birkaç dakika bekleyin. İşlem tamamlandıktan sonra disk izinlerinizi onarılmış ve Finder sorunsuz çalışıyor olacaktır.
Finder’ı Kapanmaya Zorlayın
Finder’daki bu sorun hâlâ devam ediyorsa, aşağıdaki adımları uygulayın!
- Command+Option+Escape tuş kombinasyonuna aynı anda basılı tutun. Ayrıca ekranın sol üst köşesinde yer alan Apple menü simgesine tıklayıp, açılan menü listesinden Çıkışa Zorla (Force Quit) seçeneği üzerinden de ilerleyebilirsiniz.
- Ekrana bir menü listesi gelecektir. Bu menü listesinden Finder’ı seçin.
- Daha sonra Yeniden Başlat seçeneğine tıklayın.
Sistem Önbelleiğini ve Geçici Dosyalarını Silin
Başka bir çözüm yöntemi ise, bilgisayarınızın depolama alanına kaydedillmiş sistem geçici dosyalarını silmektir. macOS sistemi önbelleğinde ve kullandığınız uygulamaların önbelleğinde depolanan geçici dosyalar Finder’ın çalışmasını engelliyor olabilir.
- Öncelikle, CleanMyMac X yazılımının ücretsiz versiyonunu bilgisayarınıza indirin ve açın.
- Uygulamayı açtıktan sonra sırasıyla Sistem Gereksiz Dosyaları → Tara menülerine tıklayın.
- Tarama sonucunda, sisteme ve sistemde yüklü uygulamalara ait önbelleklerde depolanan eski veriler ve dosyalar ve uygulamaların çalışmasını engelleyen ayarlar gibi, silinmesi gereken geçici dosyalar ve veriler listelenecektir.
- Şimdi, belirtilen her şeyi silmek için Temizle’ye tıklayın ve Mac’inizin nasıl çalıştığını görün.
Terminal’i Kullanarak Finder’ı Yenileme
Yukarıdaki yöntemlerin hiç biri işe yaramazsa, Terminal’i kullanarak Finder’ı yeniden başlatmayı deneyin. Terminal, Mac’inizdeki macOS işletim sisteminin komuta ve kontrol merkezidir. Finder’ı yenilemek için Terminal’de bir komut çalıştırmanız gerekecek!
- İlk olarak bilgisayarınıza sırasıyla Uygulamalar → Yardımcı Programlar menülerine tıklayın.
- Ardından, ekrana gelen pencerede Terminal seçeneğine tıklayın ve Terminal uygulamasını açın.
- Ekrana gelen Terminal uygulaması penceresinde killall Finder komutunu yazın ve ardından Enter’a basın.
- Daha sonra Return tuşuna basın. Finder otomatik olarak yeniden başlayacaktır.
Bu çözümler yöntemlerinden biri Finder’ı yeniden çalışır duruma getirecektir.
Sonuç olarak, MacBook’unuzda Finder’ın yanıt vermemesi sorunu can sıkıcı olabilir, ancak yukarıda bahsedilen adımları izleyerek bu sorunu kolayca çözebilirsiniz. Finder’ı Dock üzerinden yeniden başlatmak, disk izinlerini onarmak, Finder’ı zorla kapatmak veya terminal komutu kullanmak gibi yöntemler, Finder’ı yeniden çalışır hale getirebilir. Ayrıca, sistem çöpünü temizlemek ve eski önbellekleri silmek de sorunun çözülmesine yardımcı olabilir. Eğer bu çözümler işe yaramazsa, Mac’inizi yeniden başlatmak ve Activity Monitor’de şüpheli işlemleri kontrol etmek de faydalı olabilir. Finder’ın yanıt vermemesi sorunu yaşadığınızda, bu yöntemler sayesinde sorunu hızlıca çözebilir ve Mac’inizi verimli bir şekilde kullanmaya devam edebilirsiniz. Unutmayın, CleanMyMac X gibi araçlar, sistem sağlığınızı korumanıza ve olası sorunları önceden tespit etmenize yardımcı olabilir.
MacBook Finder Yanıt Vermiyor Sorunu ve Çözümü
Bu yazımızda sizlere MacBook Finder yanıt vermiyor sorunu ve çözümü konusunda ve muhtemel sorun giderme yöntemleri ile ilgili detaylı bilgi verdik. MacBook Finder yanıt vermiyor sorunu ve çözümü konusunda sorularınızı ve deneyimlerinizi aşağıdaki yorum bölümünden bize iletebilirsiniz.
Yazımızın içerik konusu bağlamında MacBook Konum Servislerini Açma ve Kapama makalemize göz atabilirsiniz.

