Bu yazımızda sizlere MacBook 3 parmak etkinleştirme işlemini nasıl yapabileceğinizi adım adım anlatacağız.
MacBook’ta 3 parmakla sürükleme özelliği, Magic Trackpad’de 3 parmağınızı sürükleyerek bir metni seçmenize, bir pencereyi veya başka herhangi bir öğeyi taşımanıza olanak sağlar. Bu özellik, ekrandaki pencerelerin, dosyaların veya belgelerin konumunu hızlı bir şekilde değiştirmek veya ayarlamak için kullanılabilir.
3 parmakla sürükleme özelliği, MacBook’ta varsayılan olarak devre dışıdır. Bu makalemizde, yalnızca birkaç tıklamayla 3 parmakla sürükleme özelliğini nasıl etkinleştireceğinizi anlatacağız.
MacBook 3 Parmak Etkinleştirme
Apple‘ın MacBook bilgisayarlarındaki toucpad (mousepad) donanımı olan Magic Trackpad’de varsayılan sürükleme özelliği, Magic Trackpad’e dokunup basılı tutmanızı ve ardından istediğiniz yere sürüklemenizi sağlar. Bu varsayılan sürükleme özelliği, özellikle uzun süredir Mac kullanan kişiler için oldukça rahatsız edici olabilir. Dahası, fiziksel engelli veya el becerisi sorunları olanlar, bu hareketi pozitif anlamda kafa karıştırıcı ve kullanım açısından sinir bozucu bulabilir.
Neyse ki, tüm bu olumsuzlukları aşmak için 3 parmakla sürükleme özelliğini MacBook ayarlarından kolayca etkinleştirebilirsiniz. Bu özelliği etkinleştirildikten sonra, 3 parmağınızı Trackpad’e yerleştirin. Ve ardından, ekranda öğeyi, taşımak veya hareket ettirmek istediğiniz yöne doğru hareket ettirin. Taşımak veya hareket ettirmek istediğiniz öğe, MacBook’unuzun toucpad donanımı olan Magic Trackpad’de, parmaklarınızın hareketini takip edecektir.
MacBook’ta 3 Parmakla Sürükleme Özelliğini Etkinleştirme
- Öncelikle, macOS Ventura veya üzeri bir macOS sürümü yüklü olan MacBook’unuzda, masaüstü ekranında sol üst köşedeki Apple menüsüne tıklayın.
- Açılan menü listesinde Sistem Ayarları… (System Preferences…) menüsüne tıklayın.
- Ekrana gelen pencerede sırasıyla Erişilebilirlik (Accessibility) ve İşaretçi Kontrolü (Pointer Control) menülerine tıklayın.
- Ardından, ekrana gelen bir sonraki sayfada Trackpad Seçenekleri (Trackpad Options) menüsüne tıklayın.
- Daha sonra, açılan pencerede Sürüklemek için Trackpad’i kullan (Use trackpad for dragging) menüsündeki anahtar (switch) butonu açık (on) konumuna getirin.
- Ardından, hemen altında yer alan Sürükleme stili (Dragging style) açılır menüsüne tıklayın ve Üç Parmakla Sürükle (Three Finger Drag) seçeneğini seçin.
- Son olarak, yaptığınız değişiklikleri kaydetmek için Tamam (OK) butonuna tıklayın.
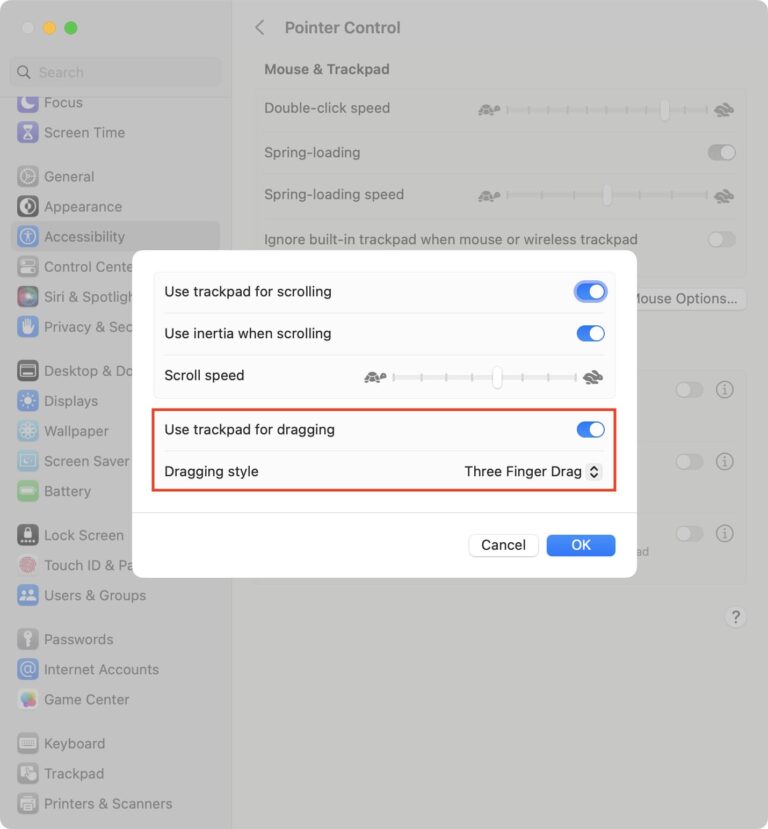
macOS Monterey ve Daha Eski macOS Sürümlerinde 3 Parmakla Sürükleme Özelliğini Etkinleştirme
- İlk olarak, MacBook’unuzda masaüstü ekranında sol üst köşedeki Apple menüsüne tıklayın.
- Açılan menü listesinde Sistem Ayarları… (System Preferences…) menüsüne tıklayın.
- Ekrana gelen pencerede Erişilebilirlik (Accessibility) menüsüne tıklayın.
- MacBook’unuzda macOS Monterey veya macOS Big Sur sürümü çalışıyorsa İşaretçi Kontrolü (Pointer Control) menüsüne tıklayın. Mac’inizde macOS Catalina veya daha eski bir macOS sürümü yüklü ise Fare ve Trackpad (Mouse & Trackpad) menüsüne tıklayın.
- Daha sonra, ekrana gelen sayfada Trackpad Seçenekleri (Trackpad Options) menüsüne tıklayın.
- Ekrana gelen pencerede Sürüklemeyi etkinleştir (Enable dragging) kutucuğunu işaretleyin ve ardından, açılır menü listesinden üç parmakla sürükleme (three finger drag) seçeneğini seçin.
- Son olarak, Tamam (OK) butonuna tıklayıp, yaptığınız değişiklikleri kaydedin.
Not: Üç parmakla sürükleme özelliğini etkinleştirdikten sonra, üç parmağınızı değil dört parmağınızı kullanarak kaydırma (swiping up using four fingers) özelliğini de Görev Kontrolü (Mission Control) menüsünden aktif etmeniz gerekecek. Bu menüye erişmek için sırasıyla Sistem Ayarları (System Settings) → Trackpad (Trackpad) → Diğer Hareketler (More Gestures) → Görev Kontrolü (Mission Control) menülerine tıklayın.
MacBook 3 Parmak Etkinleştirme
Bu yazımızda sizlere MacBook 3 parmak etkinleştirme işlemini nasıl yapabileceğinizi adım adım anlattık. MacBook 3 parmak etkinleştirme işlemi ile ilgili sorularınızı, aşağıdaki yorum bölümünden bize iletebilirsiniz.
En güncel teknoloji konularıyla ilgili teknik destek içeren videolar için Teknodestek YouTube kanalımızı da takip edebilirsiniz.