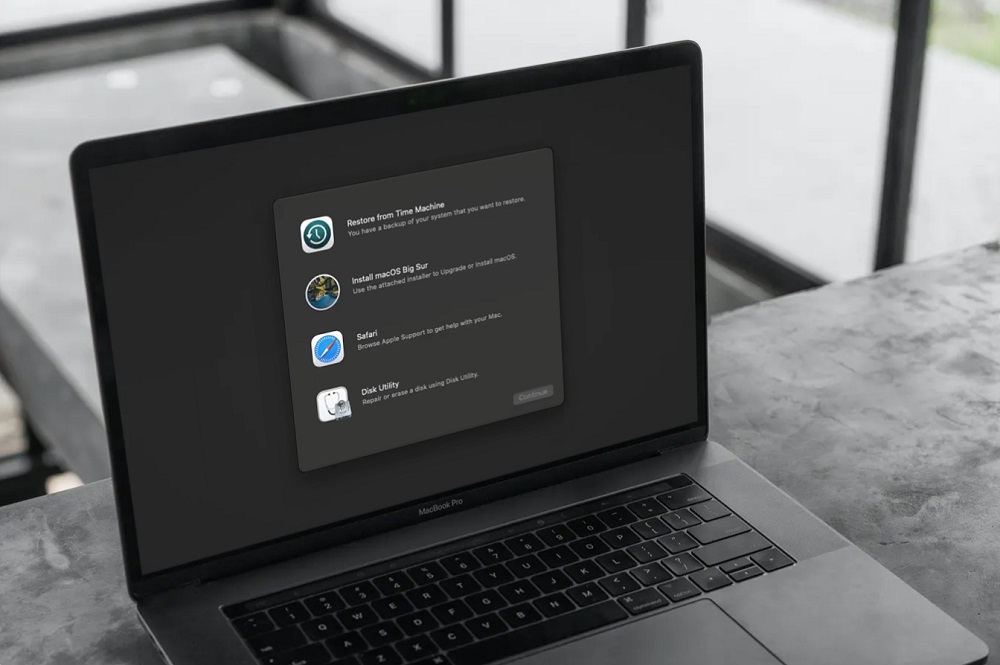Bu yazımızda sizlere Mac bilgisayarı recovery modunda başlatma işlemi ile ilgili detaylı bilgi vereceğiz.
Kurtarma modunda başlatmak için Intel işlemcili Mac’ler ve M1 Mac‘ler farklı komutlar kullanır. Ancak, hem Intel işlemcili hem de M1 işlemcili Mac bilgisayarlarda bu işlem oldukça kolaydır

Mac’inizi kurtarma (recovery) moduna almak için bilgisayarınızı yeniden başlatın. Ardından, kurtarma (recovery) modunda başlatmak için Command + R tuşlarını aynı anda basılı tutun.
M1 işlemcili Mac‘te, güç (power) tuşuna basılı tutun ve Sistem Araçları (System Utilities) ekranının gelmesini bekleyin.
Kurtarma (Recovery modu, Mac bilgisayarınızı sıfırlamanızı veya macOS’u yeniden yüklemenizi sağlar.
Bu yazımızda, Mac bilgisayarınızı kurtarma (recovery) modunda nasıl yeniden başlatacağınızı anlatacağız. Ve ayrıca kurtarma (recovery) modunun işlevinin ne olduğunu ve bu modda verilerinizi nasıl yönetebileceğinizi açıklayacağız.
İçindekiler
Intel İşlemcili Mac Bilgisayarı Recovery Modunda Başlatma
Bilgisayarınızı sıfırlamanızı veya macOS’u yeniden yüklemenizi sağlayan kurtarma (recovery) moduna geçmek yalnızca birkaç adımdan oluşur. Intel işlemcili bir Mac‘i kurtarma (recovery) modunda başlatmak için aşağıdaki adımları izleyin.
- Mac bilgisayarınızda masaüstü ekranında sol üst köşede yer alan Apple logosuna tıklayın.
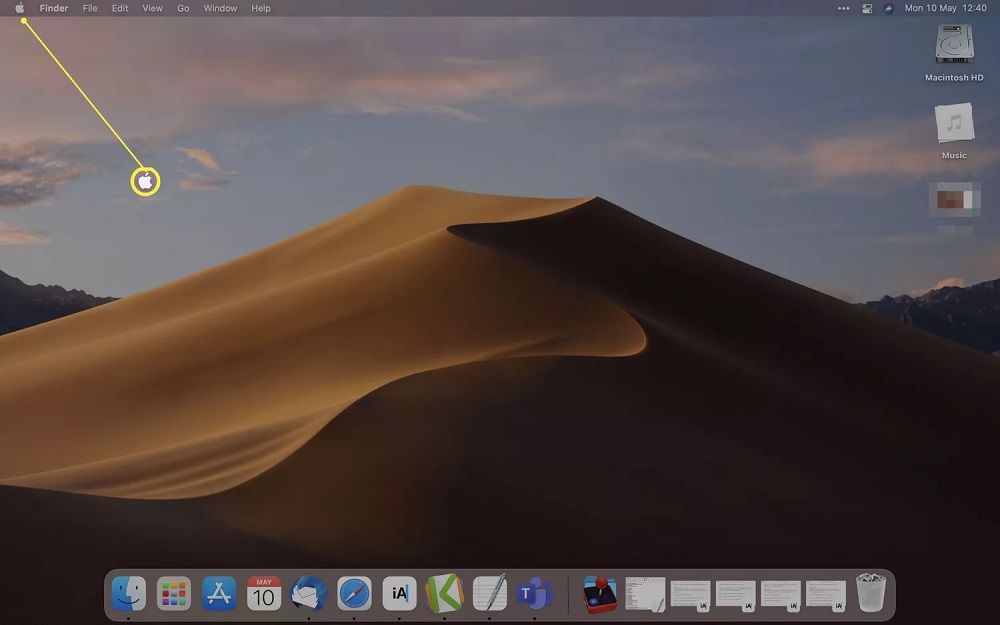
- Ardından, açılan menü listesinde Yeniden Başlat…. (Restart….) menüsüne tıklayın.
- Bilgisayarınızı yeniden başlattıktan hemen sonra, ekranda bir Apple logosu veya dönen bir küre yada daire görene kadar Command + R tuşlarına aynı anda basılı tutun.
- Ekrana, Time Machine Yedeklemesinden Geri Yükleme, macOS’u Yeniden Yükleme, Çevrimiçi Yardım Alın veya Disk İzlencesi kurtarma gibi kurtarma (recovery) modu seçenekleri gelecek. Bu seçenekler arasından seçim yapın.
M1 İşlemcili Mac Bilgisayarı Recovery Modunda Başlatma
Apple tarafından üretilen M1 işlemcili ve daha yeni bir Mac‘iniz varsa, kurtarma moduna alma işlemi biraz farklıdır. İşte, M1 işlemcili bir Mac‘i kurtarma (recovery) modunda başlatmak için yapmanız gerekenler!
- İlk olarak Mac bilgisayarınızı kapatın.
- Bilgisayarınız kapandıktan sonra, güç (power) tuşuna basılı tutun.
- Kısa bir süre sonra başlangıç seçeneklerine erişebileceğinizi belirten bir mesaj gelecek ekrana. Bu aşamada Güç (power) tuşuna basılı tutmaya devam edin.
- Gelen ekranda kurtarma (recovery) moduna geçmek için sırasıyla Seçenekler → Devam menülerine tıklayın.
Mac Bilgisayarım Neden Kurtarma Moduna Geçmiyor?
Bilgisayarınız yukarıdaki yöntemlerle kurtarma (recovery) moduna geçmiyorsa, aşağıdaki adımları deneyin!
- Öncelikle Mac bilgisayarınızı yeniden başlatın.
- Ardından, bilgisayarınızı internet üzerinden macOS kurtarma (recovery) modunda başlatmaya zorlamak için Option/Alt + Command + R veya Shift + Option/Alt + Command + R tuşlarına aynı anda basılı tutun.
- Bu işlem adımları, Mac bilgisayarınızı macOS kurtarma (recovery) modunda başlatacaktır.
Kurtarma (Recovery) Modunda Mac’teki Her Şey Silinir mi?
Bu sorunun cevabı, kurtarma (recovery) modunda başlatacağınız işleme bağlı olarak değişir. Bilgisayarınızı kurtarma (recovery) modunda başlatmak, Mac‘inizdeki her şeyi silmez. Fakat kurtarma (recovery) modunda, macOS‘i yeniden yükleme işlemini veya Disk İzlencesi aracılığıyla diski silme işlemini seçerseniz, Mac‘inizdeki her şeyi silersiniz.
Mac’inizi satacaksanız, öncelikle macOS‘u yeniden yüklemek, veri güvenliğiniz açısından mantıklı olacaktır. Alternatif olarak, macOS’u daha eski bir tarihe geri yüklemek için Time Machine Yedeklemesinden Geri Yükle seçeneğini kullanabilirsiniz. Geri yükleme yaptığınız yedeklemenin oluşturulduğu tarihe bağlı olarak bazı dosyaları kaybedebilirsiniz.
Kurtarma (Recovery) Modunda Başka Hangi İşlemleri Yapabilirim?
macOS’u kurtarma (recovery) modunda başlattığınızda, bu ekranda Terminal‘e de erişmek mümkündür. Kurtarma (recovery) modu ekranında Terminal’i açmak için aşağıdaki adımları izleyin!
- Recovery (kurtarma) modu ekranında Yardımcı Programlar (Utilities) menüsüne tıklayın.
- Ardından, gelen ekranda Terminal menüsüne tıklayın.
Not: Recovery (kurtarma) modu ekranında Startup Security Utility uygulamasını ve Network Utility uygulamasını kullanmak da mümkündür.
Mac’te Kurtarma (Recovery) Modu Niçin Kullanılır?
Aşağıdaki nedenler söz konusu olduğunda, Mac bilgisayarınızı recovery modunda başlatma işlemini yapmanız gerekir.
- Mac‘inizi satıyorsanız, bilgisayarınızda kayıtlı Apple Kimliği’niz (Apple ID) dahil olmak üzere, tüm verilerinizi silmeniz gerekir. Kurtarma (recovery) modu, bu işlemi yapmak için değerli bir araçtır.
- Windows’taki Güvenli Mod(da başlatma işlemi) gibi, macOS’taki kurtarma (recovery) modu da bilgisayarınıza minimum kaynak kullanımıyla başlatmanızı ve kullanmanızı mümkün kılarak sorunları gidermenizi sağlar.
- Mac bilgisayarınızın sabit (SSD, HDD) sürücüsüyle ilgili bir sorun olabilir. Bu sorunu gidermek amacıyla Disk İzlencesi‘ni başlatmak için kurtarma (recovery) modunu kullanabilirsiniz.
- Bir Time Machine yedeğinden geri yüklemek için kurtarma (recovery) modunu kullanabilirsiniz. Kurtarma (recovery) modu, sisteminizi bir Time Machine yedeklemesinden geri yükleme işlemini kolaylaştırır.
Mac Recovery Modunda Başlatma
Bu yazımızda sizlere Mac bilgisayarı recovery modunda başlatma işlemi ile ilgili detaylı bilgi verdik.
En güncel teknoloji konuları ile ilgili teknik destek ve çözüm içeren videolar için Teknodestek YouTube kanalımızı da takip edebilirsiniz.
Ayrıca, yorumlar bölümünden, web sitemizde hangi konularla ilgili içerikler görmek istediğinizi iletebilirsiniz. Hangi teknik konularda arama motorlarında daha çok arama yaptığınızı belirtebilirsiniz. Böylece sitemizin içeriğinin daha alakalı ve zengin olmasına katkı sunabilirsiniz.
Hazırladığımız içerikleri beğeniyorsanız, bu içeriklerin daha fazla kişiye ulaşmasını sağlayabilirsiniz. Bunun için, yazılarımızı sosyal medya hesaplarınızda paylaşabilirsiniz. Ve böylece daha çok kişinin bu içeriklerden istifade etmesine yardımcı olabilirsiniz.