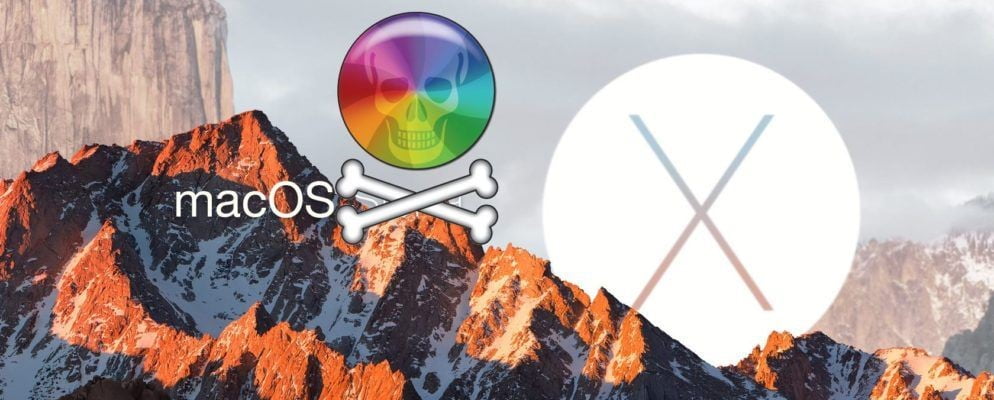Bilgisayarınız yavaş çalışmaya başladığında hiçbir zaman eğlenceli olmaz, ancak neden bu kadar yavaş olduğunu çözemediğinizde daha da kötüleşir. Tüm programları kapatmanıza rağmen, Mac’inizdeki her şey ağır çekimdeymiş gibiyse, bu yüksek CPU kullanımına neden olan “kernel_task” işareti olabilir.
“kernel_task”, bilgisayarınızın geri kalanının çalışmasını sağlayan çeşitli düşük seviyeli işlevlere verilen addır. Bu yazımızda, birkaç yöntemle bu sorunu nasıl çözebileceğinizi anlatacağız.

Yavaş Mac Teşhisi
Mac’iniz yavaş çalışıyor gibi görünüyorsa, çok fazla ısı üretiyorsa veya yüksek fan hızları nedeniyle aşırı rahatsızlık veriyorsa, Activity Monitor’ü açmak ve nedenini bulmak isteyeceksiniz. Bu aslında macOS’un Windows Görev Yöneticisi’ne eşdeğerdir. Etkinlik İzleyici, kaynakları ve işlemleri yönetmek için yararlı bir araçtır.
Etkinlik İzleyicisini “Spotlight” kullanarak açabilirsiniz: sadece “Cmd + Space” tuşlarına basın, ardından “etkinlik” yazın. Ayrıca Uygulamalar> Yardımcı Programlar altında da bulabilirsiniz ve büyük sorunlarla karşılaştığınızda daha hızlı erişim için Dock’unuza sabitlemek isteyebilirsiniz.

Yavaş bilgisayarınızın nedeni CPU sekmesinde belirgin olmalıdır. İşlemci kullanımına göre çalışan işlemleri düzenlemek için sadece % CPU sütun başlığını tıklayın. Yüksek miktarda işlem gücü kullanan herhangi bir şey en üstte görünecektir.
Yüksek CPU kullanımı genellikle boşta olan bilgisayarları kapsayan bir sorundur. Oyun yürütüyorsanız, tarayıcınızda bir video izliyorsanız veya bir video düzenliyorsanız, makinenizden kaynakları kullanmasını beklemeniz mantıklıdır.
Neden kernel_task Suçludur?
İşlemlerin çoğunu üzerlerine tıklayarak ve ardından ekranın sol üst köşesindeki X işaretine tıklayarak kapatabilirsiniz. Ne yazık ki, bunu kernel_task için yapamazsınız. Bunun nedeni, kernel_task’in aslında macOS’un bir parçası olmasıdır.
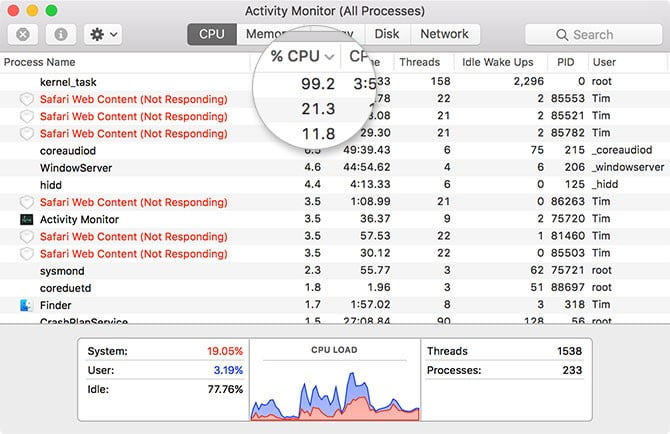
kernel_task, tek bir işlem değil, aslında tek bir etiket altında bir dizi işlemdir. Siz çalışırken, macOS arka planda her türlü görevi yerine getirir. Bunlar, ağ üzerinden veri gönderme ve alma, diske veri yazma ve okuma ve Spotlight araması için yeni klasörler veya disklerin dizine alınmasını içerir.
Bu işlem genellikle Bellek sekmesinde kullanılabilir RAM’in çoğunu kullanır, ancak bu endişe verici bir durum değildir. Kullanılan RAM miktarı gerektiği gibi artacak ve düşecektir. Bununla birlikte, yüksek CPU kullanımı, çamura saplanmış gibi hissetmenize yol açabilir ve hatta zaman zaman tam sistem çökmesine neden olabilir.
Peki, kernel_task’in Mac’in performansını olumsuz yönde etkilemesini nasıl önlersiniz?
kernel_task Sorunları İçin Basit Çözümler
Çoğu durumda, Mac’inizi basit bir şekilde yeniden başlatmak sorunu hemen çözecektir. Bu sorunu bir süredir yaşıyorsanız, bu kalıcı ve uzun vadeli bir çözüm değildir. Bunun yerine, anında sonuç vermesi gereken kısa vadeli düzeltmeleri denemelisiniz.
CPU kullanımında yükselmeye neden olan şey geri dönebilir. Bu nedenle, tekrarlanan olayları yaşıyorsanız, sistem yönetimi denetleyicinizi (SMC) de sıfırlamayı denemek isteyebilirsiniz. Bunu yapmak kolaydır ve çok çeşitli macOS sorunlarını çözebilir.
SMC’yi sıfırlama talimatları, sahip olduğunuz Mac modeline bağlı olarak biraz değişebilir.
kernel_task İçin Asıl Çözümler
İşletim sistemi ile ilgili herhangi bir sorun için belki de en belirgin düzeltme, macOS’un en son sürümüne güncellemektir. Basitçe Sistem Tercihleri’ni başlatın, Yazılım Güncelleme’yi tıklayın ve Apple yazılım güncellemelerini çalıştırın.
kernel_task işlemi tarafından yüksek CPU kullanımının bir başka yaygın nedeni de Adobe Flash’ tır. Flash’ın web’de gezinmek için zorunlu olduğu günler çoktan geçti, ancak yine de belirli bir web uygulaması veya site için buna ihtiyacınız olabilir.
Flash’ı yüklü tutmak yerine, Flash sağlayan (isteğe bağlı olarak da olsa) Google Chrome gibi bir tarayıcı kullanabilirsiniz. Büyük olasılıkla, hiç Flash’a ihtiyacınız yoktur, bu nedenle kaldırmanız güvenlidir.
Flash’ı tamamen kaldırmak istiyorsanız, Adobe Flash Player Yükleme Yöneticisi’ni çalıştırın ve Kaldır’ı tıklatın.
Derinlere İnelim
Bazıları, düşük düzeyli görevleri yerine getirebilecek kod parçaları olan çekirdek uzantılarını kaldırma konusunda başarılı oldu. “Kexts” olarak da bilinir, bu uzantıların büyük çoğunluğu çekirdek macOS ortamının bir parçası olarak Apple tarafından kurulur. Bazı yazılımlar üçüncü taraf uzantılarını sürücü olarak veya donanımı kontrol etmek için kurar.
Bir üçüncü taraf kext’in kernel_task sorunlarınıza neden olup olmadığını kontrol etmenin hızlı bir yolu, makinenizi güvenli modda yeniden başlatmaktır. Bunu yapmak için, makinenizi yeniden başlatın ve Shift tuşunu önyüklerken basılı tutun. Güvenli mod yalnızca gerekli çekirdek uzantılarını yükler; bu nedenle, sorun bu ortamda oluşmazsa, üçüncü taraf bir kext ile ilgili bir soruna işaret eder.
Buna dalmak için sisteminizi normal şekilde yeniden başlatın ve Terminal’i başlatın. Ardından, hangi çekirdek uzantılarının yüklü olduğunu görmek için ”kextstat” komutunu çalıştırın. Tüm Apple uzantıları com.apple gibi görünecektir. Bu arada, üçüncü taraf sürücüler, com.paragon-software.filesystems ve ch.tripmode.TripModeNKE gibi geliştiricilerin adına sahip olacaklar.
Bunları kaldırmanın en iyi yolu, ilgili yazılımı kaldırmaktır. Bazı uygulamalar için bu, uygulama dosyasını Çöp Kutusuna taşımanız ve ardından değişikliğe izin vermek için yönetici şifrenizi girmeniz anlamına gelir.
Diğerleri, çalıştırmanız gereken bir PKG kaldırıcı dosyasını içerebilir. Geri kalanlar için, Sistem Tercihleri’ne gidin ve üçüncü taraf tercih bölmelerini arayın. Paragon’un NTFS sürücüsü ayarlarının yanındaki kaldır seçeneğini gizler.