Mac bilgisayarınızı kullanırken touchpad en işlevsel şekilde kullanmak için İzleme dörtgeninden gerekli ayarları kendinize göre ayarlamanız yeterli olacaktır.
İzleme dörtgeninizi tıklamak için uyguladığınız basıncı ayarlarken izlemeniz gereken adımlara birlikte inceleyelim.
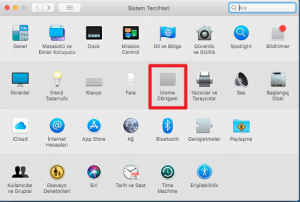
Önce Apple menüsü tıklayarak gelen ekrandan Sistem Tercihleri’ni seçelim. Ardından İzleme dörtgenini tıklayın.
“İşaret Etme ve Tıklama” sekmesini tıklayın.
“Tıklama basıncı” seçeneğini bulup kaydırıcıyı tercihlerinize göre ayarlayabilirsiniz. Tıklama basıncı ayarı ile tıklama sesinin değişecektir.
Kuvvetli tıklamayı kapatmak isterseniz “Kuvvetli tıklama ve dokunuş geri bildirimi” onay kutusundaki tiki kaldırmanız yeterli olacaktır. Bu işlem İzleme dörtgeni tercihler bölmesinde açıklanan işlevselliği devre dışı bırakır.
Kuvvetli tıklamayla yapabileceklerinizin birkaçı sadece “Tek parmakla kuvvetli tıklayın” özelliği etkinse çalışır. “Araştırma ve veri algılayıcıları” altındaki “İşaret Etme ve Tıklama” sekmesinde bu özelliği etkinleştirebilir veya devre dışı bırakabilirsiniz.
Eğer tıklama işleminde sessiz olarak kullanmak isterseniz Mac dizüstü bilgisayarlarda Sessiz tıklama özelliğini seçerek izleme dörtgeninizin tıklama sesini kapatabilirsiniz.
Force Touch izleme dörtgeniniz, tıklamalar gibi dokunuş geri bildirimi sağlamak için güce ihtiyaç duymaktadır. Bu yüzden kapalı olduğunda tıklama yapmazsınız. Bu durum, Mac dizüstü bilgisayarlarda yerleşik olarak bulunan Force Touch izleme dörtgenlerinin yanı sıra Magic Trackpad 2 için de geçerlidir.