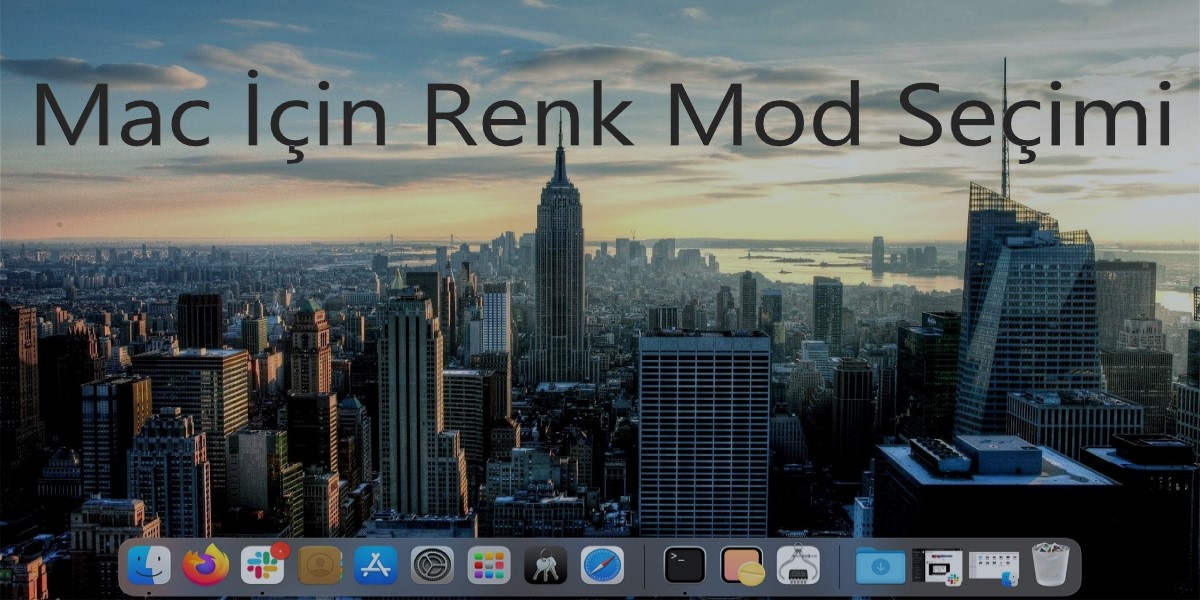MacOS Mojave’nin piyasaya sürülmesiyle Mac için renk Mod seçimi Apple, kullanıcıların çeşitli renk şemalarını karıştırıp eşleştirmesine olanak tanıyor. Bu, Mac masaüstü vurgu renklerini özelleştirmek ve masaüstünüzü estetiğinize uydurmak için size tam kontrol sağlar. MacOS’un daha yeni sürümlerinde Apple, Koyu Mod, İmleç renkleri ve Finder’daki arka planları değiştirme gibi başka renk özelleştirme seçenekleri ekledi.
Bu özelliklerden herhangi birini değiştirmek için

- Sistem Ayarları -> Görünüm seçeneğine gidin. Ardından, gerçekleştirmek istediğiniz renk özelleştirmelerine göre her bölümdeki ek talimatları izleyin.
Açık veya Koyu Mod
Görünüm menüsünü açtığınızda Açık, Koyu ve Otomatik Mod arasında seçim yapma seçeneğiniz vardır. İstediğiniz seçeneğe tıklayın.
Mac Vurgu Rengini Değiştir
Mac İçin Renk Mod Seçimi
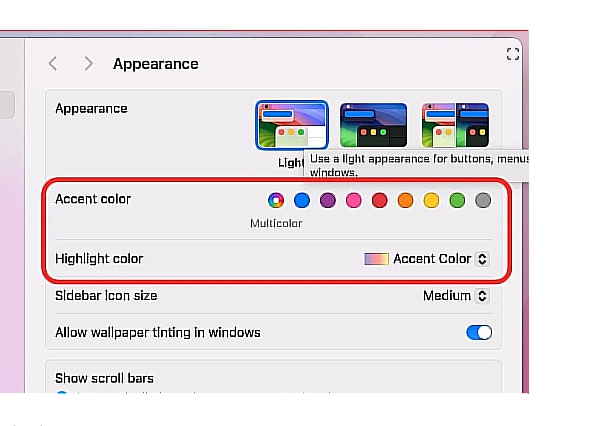
Mac İçin Renk Mod Seçimi
Modu seçtikten sonra vurgu rengini seçebilirsiniz. Bu, öğeleri vurguladığınızda veya menülerde gezindiğinizde gösterilen rengi değiştirecektir. Dokuz renk seçeneğinden birini seçin, ardından vurgu renginin vurgu rengiyle aynı mı yoksa farklı mı olmasını istediğinizi seçin. İstediğiniz seçenekleri seçmek için tıklayın.
Mac İmleç Rengini Değiştir
Ayrıca imleç rengini değiştirerek Mac masaüstünüzü daha da özelleştirebilirsiniz.
- Sistem Ayarları -> Erişilebilirlik -> Ekran seçeneğine gidin .
- İşaretçi’ye ilerleyin ve hem İşaretçi Anahattı hem de İşaretçi Dolgusu için renkleri seçin . Rengi tamamen özelleştirmek için renk örneğine tıklayın.
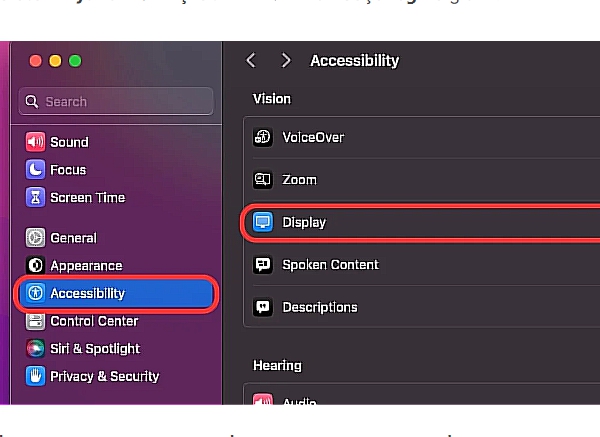
Mac İmleç Rengini Değiştir
Finder’da Arka Planları Değiştirme
Mac İçin Renk Mod Seçimi MacOS görünümünü daha da özelleştirmek istiyorsanız Finder penceresini her açtığınızda görüntülenen arka planı değiştirin.
- Öncelikle Finder’ın Simge Görünümü’ne ayarlandığından emin olun (herhangi bir klasörden Görünüm -> Simge Olarak seçeneğini seçin). Ardından şu adımları izleyin:
- Finder’a gidin, özelleştirmek istediğiniz klasörü açın, ardından menü çubuğunda Görünüm -> Görünüm Seçeneklerini Göster’i seçin.
- Arka Plan başlıklı bölümü bulun ve ardından Renk veya Resim’i seçin.
- Renk seçildiğinde renk seçim aracı açılır, Resim ise görüntüyü sürükleyip bırakmanız için bir kutu sunar.
Safari’de Başlangıç Sayfasını Değiştirme
Yıllar süren sınırlamaların ardından Apple, sonunda kullanıcılarının Safari’deki başlangıç sayfasını kişiselleştirmesine izin veriyor. Bu, kendi arka planınızı ayarlamayı, Favoriler’i, Siri Önerilerini, Okuma Listesini, iCloud sekmelerini ve kendi gizlilik raporunuzu ayarlamayı içerir.
- Safari’yi açtığınızda, başlangıç sayfası için çeşitli özelleştirme seçeneklerinin bulunduğu bir menüyü açmak için sağ alttaki Ayarlar simgesine tıklayın.
- Favoriler ve Son Kapatılanlar gibi seçeneklerin çoğunda, bunları başlangıç ekranınıza eklemek için tıklayabileceğiniz bir onay kutusu bulunur. Ancak, sunulan seçeneklerden birini seçerek veya artı işaretli ( + ) kutuya basıp özel bir resim seçerek arka plan resmini seçebilirsiniz.
Bireysel Uygulamaları Kişiselleştirin
En son macOS güncellemesiyle kişiselleştirme yalnızca masaüstünüzle bitmiyor. Ayrıca günlük olarak kullandığınız bazı uygulamaları da kişiselleştirebilirsiniz.
Kişiselleştirebileceğiniz uygulamalar şunları içerir:
- Apple Mail – Yazı tipi ve renk ayarlarınızı özelleştirmek için Mail -> Ayarlar -> Yazı Tipleri ve Renkler bölümüne gidin.
- Terminal – Temayı özelleştirmek için Ayarlar -> Profiller’e gidin.
- TextEdit – Karanlık Modu özelleştirmek için Görünüm’e gidin.
- Notlar – Karanlık Modu kontrol etmek için Notlar -> Ayarlar’a gidin.