Mac delete tuşu çalışmıyor sorunu, aşağıdaki adımlar ile ilerleme sağlayabilirsiniz.
Eğer bizim gibiyseniz, yazma zamanınızın yaklaşık %30’unu yazım hatalarını silmekle geçireceksiniz. O zavallı Delete tuşu biraz zorlanabilir. Delete tuşunuz Mac’inizde çalışmayı bırakırsa, bunu fark etmeniz uzun sürmez.

Ancak silme anahtarınızı kullanamıyorsanız, o zaman ne yapmalısınız? Sorunun donanımda mı yoksa yazılımda mı olduğuna bağlı, ancak yardımcı olabilecek bazı seçenekler var.
Mac’inizde Delete tuşunuz çalışmıyorsa deneyebileceğiniz bazı çözümler şunlardır.
İçindekiler
Mac Delete Tuşu Çalışmıyor Sorunu Çözümü
Delete Tuşunuzun Çalışıp Çalışmadığını Belirleyin
Klavyeler, tuşların çalışmamasından klavye hayaletine kadar birçok sorunla karşı karşıya kalabilir. Çözülmesi gereken en önemli şeylerden biri, Delete tuşunuzun kendisinin mi çalışmadığı yoksa sorunun belirli bir yazılım parçasında tanınmaması mı olduğudur.
Bunu kontrol etmenin basit bir yolu, tanınan tüm tuş vuruşlarını vurgulayacak olan ekran klavyesini açmaktır.
Ekran klavyesini kullanarak Delete tuşunuzun çalışıp çalışmadığını kontrol etmek için:
- Apple simgesine tıklayın.
- Sistem Ayarları’nı seçin.
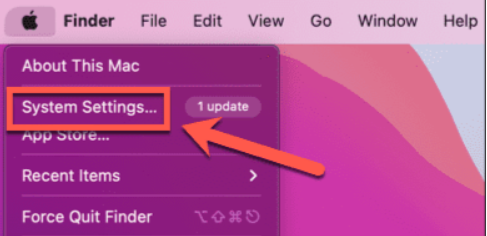
- Sol taraftaki menüde aşağı doğru ilerleyin ve Klavye’ye tıklayın.
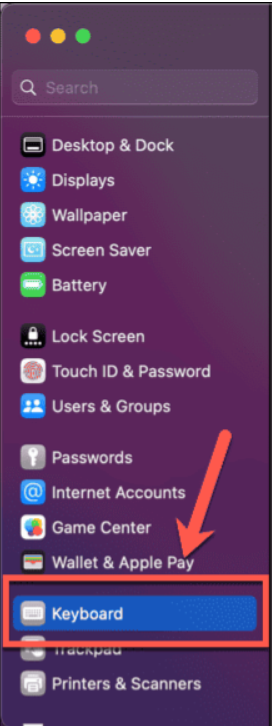
- Giriş Kaynakları altında Düzenle’ye tıklayın.
Mac Delete Tuşu Çalışmıyor Sorunu çözüm
- Menü Çubuğunda Giriş Menüsünü Göster anahtarını açık konuma getirin.
Mac Delete Tuşu Çalışmıyor Sorunu yöntem
- Menü çubuğundaki Giriş Menüsü simgesini tıklayın.
- Klavye Görüntüleyicisini Göster’i seçin.
- Klavye ekrana geldiğinde Delete tuşuna basın.
- Tuş düzgün çalışıyorsa Klavye Görüntüleyicisi’ndeki Delete tuşu vurgulanacaktır.
Mac Delete Tuşu Çalışmıyor Sorunu nasıl çözülür
Bu, sorunun yazılımınızda olduğunu gösterir. Öyleyse, en son sürüme güncellemeyi veya Mac’inizi yeniden başlatmayı deneyin.
Tuş vurgulanmamışsa, Delete tuşu Mac’iniz tarafından tanınmaz. Durum buysa, aşağıdaki düzeltmelerden birini deneyin.
Düzeltmenin işe yarayıp yaramadığını test etmek için istediğiniz zaman menü çubuğundaki Klavye Görüntüleyicisi simgesine tıklayabilirsiniz.
Yeniden başlatmayı deneyin
Klişe olmasının bir sebebi var. Birçok bilgisayar sorunu, bilgisayarınızı yeniden başlatıp soruna neden olan şeyi sıfırlayarak çözülebilir.
Bilgisayarınızı kapatıp yeniden başlatmayı deneyin. Mac Delete tuşunuzun çalışmamasıyla ilgili sorunları gidermek için yapmanız gereken tek şey bu olabilir.
Kablolu Klavye Bağlantısını Kontrol Edin
Mac’inizde USB klavye kullanıyorsanız, sorun basit bir bağlantı sorunu olabilir.
Kablolu klavyenin bağlantısını kontrol etmek için:
- Klavyenizi bilgisayarınızdan çıkarın.
- Tekrar prize takın.
- Delete tuşunu test edin.
- Eğer hala çalışmıyorsa klavyenin fişini tekrar çekin.
- Bilgisayarınızdaki farklı bir USB portuna tekrar takın.
- Delete tuşunu tekrar deneyin
Bluetooth Klavyenizi Tekrar Eşleştirin
Mac’inizle bir Bluetooth klavye kullanıyorsanız, zorluklara neden olan bir bağlantı sorunu olabilir. Klavyenizi çıkarıp tekrar eşleştirmeyi deneyin ve sorunun çözülüp çözülmediğine bakın.
Bluetooth klavyenizi kaldırmak ve yeniden eşleştirmek için:
- Menü çubuğundaki Bluetooth simgesine tıklayın.
- Bluetooth Ayarlarını seçin.
- Alternatif olarak Apple simgesine tıklayabilirsiniz.
- Sistem Ayarları’nı seçin
- Sol taraftaki menüden Bluetooth’a tıklayın.
- Aygıtlar listesinde klavyenizin üzerine gelin ve Bağlantıyı Kes’e tıklayın.
- Klavye çıkarıldıktan sonra, onu tekrar keşfedilebilir moda getirin. Bir Apple Bluetooth klavye için, bu, klavyeyi kapatmak için güç düğmesini basılı tutmayı ve ardından tekrar açmayı içerir.
- Mac’iniz klavyenizi tanıdığında Bağlan’a tıklayın.
- Bluetooth klavyenize istediğiniz kodu yazın, tekrar eşleşecektir.
- Delete tuşuna tekrar basın.
PRAM’ı sıfırlayın
PRAM, Parametreli Rastgele Erişim Belleği anlamına gelir ve Mac’inizde, hangi diskin başlangıç diski olduğu, hoparlör ses düzeyiniz ve daha fazlası gibi önemli bilgileri depolar. Sorunlarınızı çözüp çözmediğini görmek için PRAM’ı sıfırlamayı denemeye değer.
İzlemeniz gereken adımlar kullandığınız Mac türüne göre değişecektir.
Mac’te PRAM’ı sıfırlamak için:
- Eski Intel Mac’lerde Mac’inizi kapatın.
- Güç düğmesine basın ve hemen Cmd+Option+P+R tuşlarına basın ve basılı tutun.
- Yaklaşık 30 saniye kadar basılı tutun.
- Daha eski Mac’lerde bir başlangıç zili duyabilirsiniz. İkinci bir zil duyana kadar basılı tutun.
- Tuşları bırakın ve Mac her zamanki gibi başlamalıdır.
- Apple Silicon’lu bir Mac’te yukarıdaki adımlar işe yaramayacaktır. Bunun yerine Mac’inizi tamamen kapatın, en az 30 saniye kapalı tutun ve sonra tekrar başlatın.
- Delete tuşunu tekrar deneyin.
Delete Tuşunu Kullanmadan Metni Silin
Yukarıdaki düzeltmelerin hiçbiri işe yaramazsa, Delete tuşunuz bozulmuş olabilir. Hiçbir şey sonsuza kadar sürmez ve klavyeniz de bir istisna değildir. Ancak, tuşlarınızın geri kalanı düzgün çalışıyorsa, tamamen yeni bir klavye satın almayı düşünmeyebilirsiniz. Durum buysa, Delete tuşunu kullanmadan Mac’inizdeki metni silmenin birkaç yolu vardır.
Mac’te Delete tuşunu kullanmadan metni silmek için:
- İmleçten önceki karakteri silmek için Ctrl+H tuşlarına basın (Word’de varsayılan olarak geçersiz kılınır)
- İmleçten sonraki karakteri silmek için Ctrl+D’ye basın
- Silmek istediğiniz metni vurgulayın, sağ tıklayın ve Kes’i seçin
- İmleçten satırın veya paragrafın sonuna kadar silmek için Ctrl+K tuşlarına basın.

