Ses aksaklıkları, garip sesler çıkaran dahili bileşenler, harici bir ses cihazı bağlama ile ilgili sorunlar veya hiç çalışmayan sesler, karşılaşabileceğiniz genel Mac ses sorunlarından bazılarıdır.
Bazen yanlış yapılandırılmış uygulamalar veya ayarlar, ses çıkışınızda statik duruma gelmesine, ses düzeyini değiştirememeye, stereo çıkış eksikliğine veya hatta hiç çıkış olmamasına neden olabilir. Mac’inizdeki ses sorunlarını çözmek için yapılan düzeltmelerin bir listesini sizlere paylaşıyoruz.
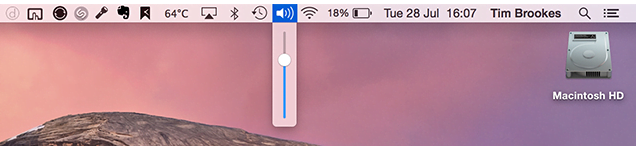
Mac’te Ses Yok mu? Önce Sesi Kontrol Et
Gün boyu var olmayan bir sorunu çözmek için zaman harcamadan önce sesi kontrol edin ve sesin kapalı olmadığından emin olun. Sesi artırmak için F12 düğmesini basılı tutun veya ayarlamak için menü çubuğundaki kaydırıcıyı kullanın.
Ek olarak, bağlı kulaklık ya da diğer harici aygıtları unutmadığınızdan emin olmak için bilgisayarınızın ses bağlantı noktasını kontrol edin.
Doğru Ses Aygıtını Seçin
Mac’inizin sesi yukarıdaki temel sorun giderme sonrasında hala çalışmıyorsa, ses sorununun sistem genelinde mi yoksa yalnızca belirli bir uygulamada mı olduğunu öğreneceğiz.
Kulaklıklarınızı, mikrofonunuzu veya diğer harici cihazlarınızı taktıktan sonra bir şey duyamıyorsanız, giriş / çıkış ses cihazı ayarlarını kontrol etmelisiniz. Bazen Mac’iniz yanlış yapılandırma, sürücü uyumsuzluğu, çakışmalar veya başka nedenlerden dolayı yanlış cihazı seçebilir.
Apple menüsünden, Sistem Tercihleri’ni başlatın ve Ses’i seçin. Giriş ses cihazı ayarlarını kontrol etmek için Giriş sekmesine atlayın. Seçilen ses için doğru giriş cihazının olduğundan emin olun.
Çıkış ses cihazı ayarları için aynı işlemi tekrarlayın. Yaygın bir hata bilmeden bir Bluetooth cihazına sahip olmaktır, bu nedenle ses Mac’inizin hoparlörleri yerine bu cihazda çalışır.
Bazen sadece bir çıktıdan diğerine geçmek de sorunu çözebilir. Ayrıca, ses aygıtlarınızı çıkarmayı ve yeniden takmayı deneyin. Sessiz seçeneğinin işaretini kaldırmayı ve çıkışı tekrar ayarlamayı unutmayın.
Audio MIDI Setup yardımcı programı aracılığıyla tüm çıkış cihazlarını daha iyi göreceksiniz. Uygulamayı açın (Spotlight’ı Cmd + Space ile arayın) ve Dahili Çıktı’yı seçin. Burada ses kanalını, bit derinliğini, formatı ve hızı yapılandırabilirsiniz.
Sesiniz komik geliyorsa, ses ayarlarını değiştirin. Değişiklikler yaptıktan sonra uygulamadan çıkın ve sesinizi tekrar çalmayı deneyin.
Çekirdek Sesi Sıfırlayın
Apple’ın belgeleri, Core Audio uygulamasını uygulamalardaki ses gereksinimlerini karşılamak için tasarlanmış bir dizi yazılım çerçevesi olarak tanımlar. Bu, kaydetme, düzenleme, oynatma, sinyal işleme, sıkıştırma ve açma işlemlerini ve daha fazlasını içerir.Mac’te, coreaudiod, Core Audio’ya güç veren lansmandır. Daemon’lar, oturum açmış olsanız da olmasanız da, arka planda kök olarak çalışır. İşlem adları “d” harfiyle biter.Sesin çalışması durursa veya bozulursa (çatırtı veya gürültülü), ortak ses işleminin yeniden başlatılması sorununuzu çözmelidir. Bu, Mac’inizdeki sesi etkin bir şekilde sıfırlar ve işlemlerden iki şekilde çıkabilirsiniz.Bunlardan biri, Etkinlik İzleyicisi’ni açmak, sağ üstteki arama kutusuna coreaudiod yazın ve işlemi el ile kaldırmak için “Çıkmaya Zorla” düğmesini tıklatın.