Bu yazımızda sizlere Mac bilgisayarınızı hızlandırma ile ilgili detaylı bilgi vereceğiz.
Mac’inizin haftalar ve hatta aylar boyunca giderek daha yavaş açılabilir. Sayfa yükleme süreleri ve genel olarak sistemin yanıt verme süresi artabilir. Bilgisayarınızın eskisi kadar hızlı çalışmadığını ve çözmeniz gereken bazı sorunlar olduğunu fark edersiniz.

Peki, bu sorunları nasıl çözebilirsiniz?
İçindekiler
Mac Bilgisayarınızı Hızlandırma
Bu yazımızda, Mac‘inizin yavaş çalışmasının olası nedenlerinden bahsedeceğiz. Ve ardından, bu sorunu çözmenize yardımcı olacak sorun giderme yöntemlerini anlatacağız.
Sorunlarınızın kaynağının zayıf Wi-Fi bağlantısı ya da başka bir ağ sorunu veya bilgisayarınızla ilgili ciddi bir (donanımsal) sorun olmadığını varsayarsak, Mac‘inizin performansında azalma olmasının birkaç yaygın nedeni şunlardır:
Güncellemelerin Çok Uzun Süre Ertelenmesi
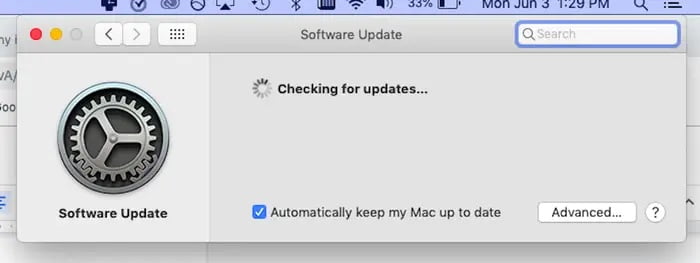
Gerek işlerimizin yoğunluğundan, gerekse vaktimiz olmadığından, bilgisayarımız için bir güncelleme uyarısı belirdiğinde, güncellemeyi ileri ve belirsiz bir tarihe erteliyoruz. Fakat güncelleştirmeleri uzun süre ertelemek, bilgisayarınızın yavaşlayabileceği anlamına gelir. Ve ayrıca bilgisayarınız için bir güncelleme yayımlandığında, yaptığınız işlere ara vermek ve bilgisayarınızı güncellemek için asla uygun bir zaman değilmiş gibi gelse bile, bu gereklidir.
Çözüm: Mac‘iniz için yayımlanan güncelleştirmeleri kontrol etmek ve yüklemek için App Store’a gidin. Ayrıca sol üst köşedeki Apple simgesine tıklayıp, açılan menü listesinde Bu Mac Hakkında menüsüne tıklayın. Ardından açılan pencerede Güncellemeleri kontrol et menüsüne tıklayarak sistem güncellemelerini kontrol edebilirsiniz.
Depolama Alanının Hemen Hemen Dolu Olması
Belgeler veya fotoğraflar gibi, doğrudan sabit sürücünüze (depolama alanınıza) kaydedilmiş yüzlerce ve hatta binlerce dosyanız var mı? Düşük performans, Mac‘inizin depolama limitine ulaşmak üzere olduğu anlamına gelebilir.
Çözüm: Sol-üst köşedeki Apple simgesine tıklayın. Açılan menü listesinde Bu Mac Hakkında (About this Mac) menüsüne tıklayın. Açılan pencerece sabit sürücü (depolama) alanınızı kontrol edin. Ardından, Depolama (Storage) menüsüne gidin. Ve ne kadar alan kullandığınızı görüntüleyin. Depolama alanınızı neredeyse doluysa, sağ üst köşedeki Yönet (Manage) butonuna tıklayın.
Bu işlem, sabit sürücünüzdeki alanı boşaltmak için birçok aracın yanı sıra her uygulamanın, belgenin ve dosyanın ne kadar yer kapladığına ilişkin bilgiler içeren yeni bir pencere açacaktır.
Ayrıca biraz yer açmak için harici bir depolama alanı kullanmayı da düşünebilirsiniz. Bu yöntem, bilgisayarınız arızalanırsa veya tamamen bozulursa ve miadını tamamlasa bile verilerinizi, belgelerinizi, dosyalarınızı korunmasını sağlar.
Mac’inizin Uzun Süre Açık Olması ve Yeniden Başlatılmaması
Mac‘ler, ara vermeden tüm gün çalışacak şekilde tasarlanmamıştır. Birçok Mac kullanıcısı bunun bilincindedir ve saatlerce, bazen günlerce bilgisayarlarını hiç kapatmadan veya yeniden başlatmadan kullanırlar. Siz de bu Mac kullanıcılarından biri olarak bilgisayarınızı en son ne zaman yeniden başlattınız? Birkaç haftadan fazla olduysa, bilgisayarınızı yeniden başlatma zamanı gelmiş olabilir.
Çözüm: Bilgisayarınızı yeniden başlatın. Ekranın sol-üst köşesindeki Apple simgesine tıklayın ve açılan menü listesinde Yeniden Başlat… (Restart…) menüsüne tıklayın. Yeniden başlatma işlemin daha hızlı gerçekleşmesi için, her şeyi kaydetmiş olmanız şartıyla, açık olan uygulamalarınızı, belgelerinizi, dosyalarınızı kapatmak iyi bir fikirdir.
Aynı Anda Çalışan Birçok Uygulama Olması
Hayalini kurduğumuz mükemmel bir dünyada, Spotify‘ı dinlerken ve belgeler üzerinde çalışırken, virüs taraması yaparken ve arkadaşlarla video konferans yaparken internette gezinmek isteriz. Ancak gerçek dünyada, bilgisayarınızın eskisi kadar hızlı olmamasının nedeni bu kadar çok uygulamanın aynı anda açık ve çalışıyor olması olabilir.
Çözüm: Kullanmadığınız uygulamaları, belgeleri, dosyaları kapatın. Açık uygulamalar, uygulama simgesinin hemen altında, küçük bir nokta ile ekranınızın alt tarafında bulunan araç çubuğunda görünür. Bunları kapatmak için uygulamaya sağ tıklayın ve ardından Çıkış (Quit) seçeneğine tıklayın.
Ek olarak, sistem kaynaklarını kullanmayı önceliklendirme yöntemini kullanmak istiyorsanız, Mac‘inizin Aktivite İzleyicisi (Activity Monitor), en çok belleği (RAM’i) veya CPU‘yu neyin kullandığını anlamanın iyi bir yoludur. Ancak, oradaki bazı uygulamaların ve servislerin olduğu gibi bırakılması gerektiğini unutmayın. Bu nedenle ne olduğundan ve yaptığınızdan emin değilseniz, muhtemelen en iyisi bu bölümde bir değişiklik yapmamaktır.
Mac’inizin, Her Açılışta Birçok Uygulamayı Otomatik Olarak Başlatması
Aynı anda çalışan birçok uygulama Mac’inizi yavaşlatır. Bilgisayarınız, açılışta bir grup uygulamayı otomatik olarak başlatacak şekilde ayarlanmışsa, yeniden başlatma sorununuzu çözmez.
Mac Bilgisayarınızı Hızlandırma
Çözüm: Mac‘inizi, her açılışta daha az uygulamayı otomatik olarak başlatacak şekilde ayarlayın. Ekranınızın sol-üst köşesindeki Apple simgesine tıklayın ve açılan menü listesinde Sistem Tercihleri… (System Preferences…) menüsüne, ardından açılan pencerede Kullanıcılar ve Gruplar (Users and Groups) seçeneğine tıklayın. Ardından, Açılış (Giriş) Öğeleri (Login Items) menüsüne tıklayın. Ardından, Mac‘inizi her açtığınızda veya yeniden başlattığınızda başlamasını istemediğiniz uygulamaların yanındaki gizle kutucuğunu işaretleyin. Tek tek her uygulamanın ayarlarına girmeniz ve otomatik başlatmayı devre dışı bırakmanız gerekebilir.
Aşırı Dolmuş Önbellek
Mac’inizin önbelleği, ziyaret ettiğiniz sitelerden indirilen ve sitelerde gezinirken geçici bir süre için kullanılan dosyalardan oluşur. İnternette daha hızlı gezinmenizi sağlar, ancak bu dosyalar zamanla birikir ve sonuçta Mac‘inizi yavaştır.
Çözüm: Mac’inizin önbelleğini temizleyin. Bunu daha önce hiç yapmadıysanız endişelenmeyin. Hangi menüleri kullanacağınızı bildiğinizde, hızlı ve kolay bir şekilde yapabilirsiniz.
Mac‘inizin yavaşlamasının birçok nedeni olabilir. Cihazınızın üreticisi tarafından güdülen politikalar gereği, cihazınızın planlı bir eskitme sürecine dahil olduğuna inansanız da inanmasanız da, gerçek şu ki bilgisayarlar sonsuza kadar çalışmaz. Sonunda, eski Mac‘inizdeki parçaları ve hatta bilgisayarın kendisini değiştirmeniz gerekecek.
Yukarıdaki çözüm yöntemleri işe yaramazsa, Apple yetkili servisinin cihazınızı incelemesi iyi bir fikirdir. (özellikle Mac‘iniz hala AppleCare garantisi kapsamındaysa). Ve hatta yeni bir bilgisayar satın almayı düşünmenin zamanı gelmiş olabilir. Her iki durumda da Mac‘inizin yedeğini almak, ilk yapmanız gereken iş olmalıdır.
Bu yazımızda sizlere Mac bilgisayarınızı hızlandırma ile ilgili detaylı bilgi verdik.
Mac Bilgisayarınızı Hızlandırma
En güncel teknoloji konuları ile ilgili teknik destek ve çözüm içeren videolar için Teknodestek YouTube kanalımızı da takip edebilirsiniz.
Ayrıca, yorumlar bölümünden, web sitemizde hangi konularla ilgili içerikler görmek istediğinizi iletebilirsiniz. Hangi teknik konularda arama motorlarında daha çok arama yaptığınızı belirtebilrisiniz. Böylece sitemizin içeriğinin daha alakalı ve zengin olmasına katkı sunabilirsiniz.
Hazırladığımız içerikleri beğeniyorsanız, bu içeriklerin daha fazla kişiye ulaşmasını sağlayabilirsiniz. Bunun için, yazılarımızı sosyal medya hesaplarınızda paylaşabilirsiniz. Ve böylece daha çok kişinin bu içeriklerden istifade etmesine yardımcı olabilirsiniz.

