Bu günlerde, giderek daha fazla insan filmlerini ve TV şovlarını bir (online video – film) akış hizmeti aracılığıyla izlediğinden, bilgisayar ve televizyon arasındaki çizgi her zamankinden daha bulanık ve belirsiz hale geliyor. Ancak Netflix aracılığıyla bir şov izliyor olsanız bile, büyük düz ekran TV‘nizin, çevrimiçi olmak (internete erişmek) için kullandığınız bilgisayardan daha iyi bir izleme deneyimi sunma ihtimali (her zaman) vardır.
Bir Mac‘i televizyona bağlamak, dünya çapındaki ağa (internete) çok daha büyük bir ekranda erişmenizi sağlar. Mac ile bir TV kullanmak, size ikinci bir monitör imkânı vererek, iş veya oyun oynamayı daha üretken ve eğlenceli hale getirebilir. Ve çoğu durumda, aynı anda iki harici monitör veya TV bile bağlayabilirsiniz.
Mac‘inizin harici video (ekran) donanımıyla uyumluluğunu kontrol etmek için ekranın sol üst köşesindeki Apple logosunu tıklayın, ardından Bu Mac Hakkında (About this Mac) seçeneğine tıklayın. Açılır pencerede Destek (Support) seçeneğine tıklayın ve ardından bir sonraki pencerede Teknik Özellikler (Specifications) seçeneğine tıklayın. Mac‘inizin harici video (ekran) özelliği hakkında bilgi içeren bir web sayfası açılacaktır; Video Desteği (Video Support) başlığını görene kadar aşağı kaydırın ve altındaki bilgileri okuyun.
Bununla birlikte, yakın görüş mesafesinde kullanmak üzere tasarlanmış özel bilgisayar monitörleri genellikle bir TV‘den çok daha iyi çözünürlüğe sahip olduğundan, TV‘lerin her zaman harika bir ikinci monitör alternatifi olmadığını unutmayın.
Mac’i, Kabloyla TV’ye Bağlama
Thunderbolt veya HDMI çıkışı olan daha eski bir Macbook‘unuz varsa, Mac‘inizi en yeni TV‘lere bağlayabilirsiniz (Thunderbolt bağlantı noktasını kullanacaksanız, HDMI‘ya dönüşen bir kabloya ihtiyacınız olabileceğini unutmayın).
Bilgisayarın çıkışını, TV‘deki bir video girişine bağlayın ve daha sonra Mac‘inizde Apple logosuna, ardından Sistem Tercihleri (System Preferences) menüsüne ve ardından Ekranlar (Screens) seçeneğine tıklayın. Bir sonraki pencerede, Görüntü için varsayılan (Default for display) seçeneğinin seçili olduğundan emin olun. Görüntü için varsayılan (Default for display) seçeneğini seçmek, Mac‘inizin, monitörünüz (TV’niz) için en iyi ayarları otomatik olarak bulmasını ve seçmesini sağlar.
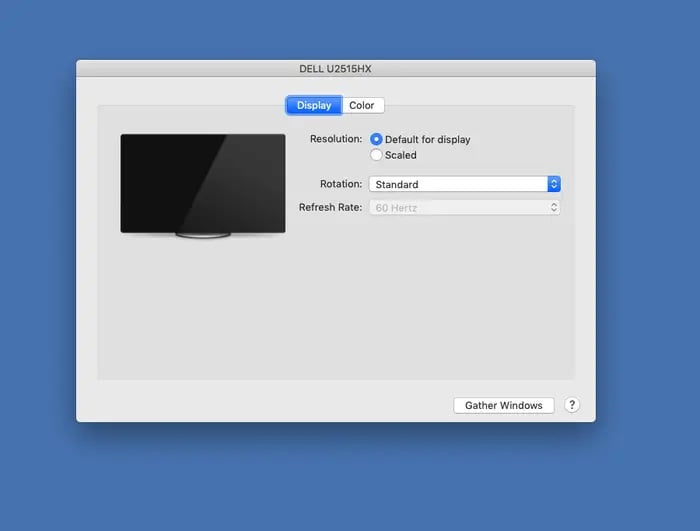
Çoğu HD çözünürlüklü TV, HDMI kablosu aracılığıyla bir Mac‘ten ses aktarımını da alabilir. Ses aktarımını etkinleştirmek için Mac’inizde Apple logosuna, Sistem Tercihleri (System Preferences) menüsüne tıklayın, ardından Ses (Sound) seçeneğine tıklayın ve Mac’inizi bağladığınız TV‘yi seçin. (Daha eski bilgisayarlar ve/veya TV‘ler, iki cihazı, Mac‘in kulaklık jakı (girişi) aracılığıyla, ikinci bir kablo kullanarak bir ses girişine bağlamayı gerektirebilir.)
Mac, Akıllı (Smart) TV’ye Kablosuz Olarak Nasıl Bağlanır?
Yeni nesil Mac‘ler ve Apple TV‘ler, ekran yansıtmayı inanılmaz derecede kolaylaştırıyor.
TV‘yi ve Apple TV‘yi açın, ardından Mac‘te Apple logosuna, ardından Sistem Tercihleri (System Preferences) menüsüne tıklayın, ardından Ekranlar (Screens) seçeneğine tıklayın ve son olarak AirPlay Display görev çubuğundan, bağlanmak istediğiniz TV‘yi seçin.
Bir Mac‘i, Apple TV olmadan diğer akıllı (smart) TV‘lere yansıtmak için, o TV markasının ürünlerinde çalışacak şekilde tasarlanmış ve geliştirilmiş bir (görüntü) yansıtma uygulaması edinmeniz gerekir. Samsung TV‘ler için App Store‘dan Samsung SmartThing uygulamasını kullanabilirsiniz. Sony TV’ler için AirBeamTV uygulamasını kullanabilirsiniz. Google’da arama yaparak, Mac‘inizden, hemen hemen her marka akıllı (smart) TV‘ye (görüntü) yansıtmak için kullanabileceğiniz doğru uygulamayı bulabilirsiniz.