Dosyaları silmenin amacının onlardan kurtulmak olduğunu fakat bunun ne kadar güvenli olduğunu düşünüyor olabilirsiniz? Belirli bir klasördeki tüm dosyaları kaldırmayı amaçlayan bir komut çalıştırdığınızı ve sadece alt klasörlerdeki tüm dosyaları silen bir komut çalıştırdığınızı hayal edin.
Dosyaları Silmek için Hangi Komutu Kullanmalısınız?
Linux’te dosyaları silmek için kullanabileceğiniz birkaç yol vardır ve bu kılavuzda size bunlardan ikisini göstereceğiz:
- rm
- trash-cli
rm komutu
Çoğu kişi, dosyaları silerken rm komutunu kullanma eğilimindedir ve bu makalede ele aldığımız komutlar içerisinde bu en acımasız komuttur. Rm komutunu kullanarak bir dosyayı silerseniz, o dosyayı kurtarmak (imkansız olmasa da) çok zor.
Rm komutunun sözdizimi aşağıdaki gibidir:
rm / dizin yolu / dosya
Ayrıca bir klasörü ve alt klasörlerdeki tüm klasörleri ve dosyaları aşağıdaki gibi silebilirsiniz:
rm -R / dizin yolu / klasör / klasör
Daha önce de belirtildiği gibi, rm komutu ile yapılan işlemin geri dönüşü yoktur. Ancak, çeşitli anahtarlar kullanarak kendinizi bir dereceye kadar koruyabilirsiniz. Örneğin, birden fazla dosyayı siliyorsanız, her dosyayı silmeden önce bir istekte bulunabilirsiniz, böylece doğru dosyaları sildiğinizden emin olabilirsiniz.
rm -i / dizin yolu / dosya
Yukarıdaki komutu her çalıştırdığınızda, dosyayı silmek istediğinizden emin olup olmadığınızı soran bir mesaj görünecektir.
Her biri için bir bilgi istemi alan düzinelerce dosyayı siliyorsanız sıkıcı olabilir ve art arda “y” tuşuna basabilirsiniz ve yine yanlışlıkla yanlış dosyayı silmeye başlayabilirsiniz .
Yalnızca 3‘ten fazla dosyayı silerken veya yinelemeli olarak silerken onayınızı isteyen aşağıdaki komutu kullanabilirsiniz.
rm -I / dizin yol / dosya
Dikkatli olmak istiyorsanız, rm komutu muhtemelen en az kullanmak istediğiniz komut olacaktr.
Trash-Cli ile Tanışın
Çöp kutusu uygulaması, çöp kutusu için bir komut satırı işlevi sağlar. Genellikle varsayılan olarak Linux ile kurulmaz; bu yüzden onu dağıtımınızın havuzlarından kurmak zorunda kalacaksınız.
Eğer bir kullanıyorsanız Debian, Ubuntu veya Mint olarak bazlı dağıtımlarda apt-get komutu ile aşağıdaki gibi kurabilirsiniz:
sudo apt-get install trash-cli
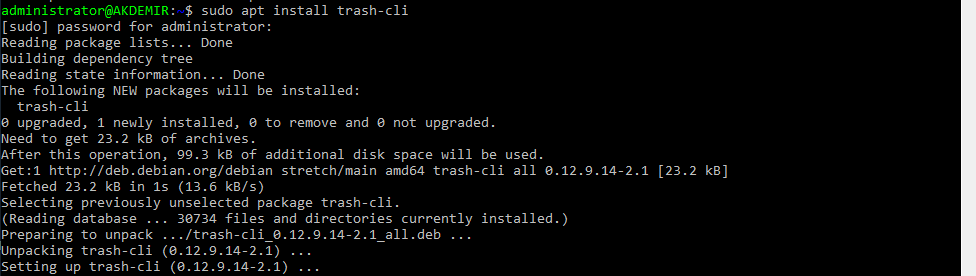
Eğer bir kullanıyorsanız Fedora veya CentOS tabanlı dağıtımını kullanmak yum komutunu kullanarak aşağıdaki gibi kurabilirsiniz:
sudo yum install trash-cli
OpenSUSE kullanıyorsanız, zypper komutunu kullanın:
sudo zypper -i trash
Son olarak, Arch Linux tabanlı bir dağıtım kullanıyorsanız, pacman komutunu kullanın:
sudo pacman -S trash
Çöp Kutusuna Dosya Nasıl Gönderilir?
Çöp kutusuna bir dosya göndermek için aşağıdaki komutu kullanabilirsiniz:
trash / dizin yolu / dosya / dosya
Yukarıdaki komut ile dosya tamamen silinmedi ancak bunun yerine bir çöp kutusuna gönderildi (Windows’daki Geri Dönüşüm kutusu gibi).
trash komutunu bir klasör için çalıştırırsanız, klasörü ve klasördeki tüm dosyaları geri dönüşüm kutusuna gönderir.
Çöp Kutusundaki Dosyalar Nasıl Listelenir?
Çöp kutusundaki dosyaları listelemek için aşağıdaki komutu çalıştırabilirsiniz:
trash-list
Döndürülen sonuçlar, dosyanın orijinal yolunu ve dosyaların çöp kutusuna gönderildiği tarih ve saati içerir.
Dosyaları Çöp Kutusundan Geri Yükleme
Çöp komutunun manuel sayfası, bir dosyayı geri yüklemek için aşağıdaki komutu kullanmanız gerektiğini belirtir:
trash-restore veya restore-trash
restore-trash komutu, çöp kutusundaki tüm dosyaları, her birinin yanında bir sayı ile listeler. Bir dosyayı geri yüklemek için dosyanın yanındaki sayıyı girmeniz yeterlidir.
Çöp Kutusunu Boşaltma
Çöp kutusundaki ana sorun, dosyaların hala değerli sürücü alanı kaplamasıdır. Çöp kutusundaki her şeyin artık gerekli olmadığına eminseniz, çöp kutusunu boşaltmak için aşağıdaki komutu çalıştırabilirsiniz:
trash-empty
Çöp kutusundaki tüm dosyaları belirli bir süre boyunca silmek istiyorsanız, bu sayıyı trash-empty komutuyla belirtmeniz yeterlidir:
trash-empty 7
Güvenli olması bakımından, trash programını kullanmanızı öneririz.