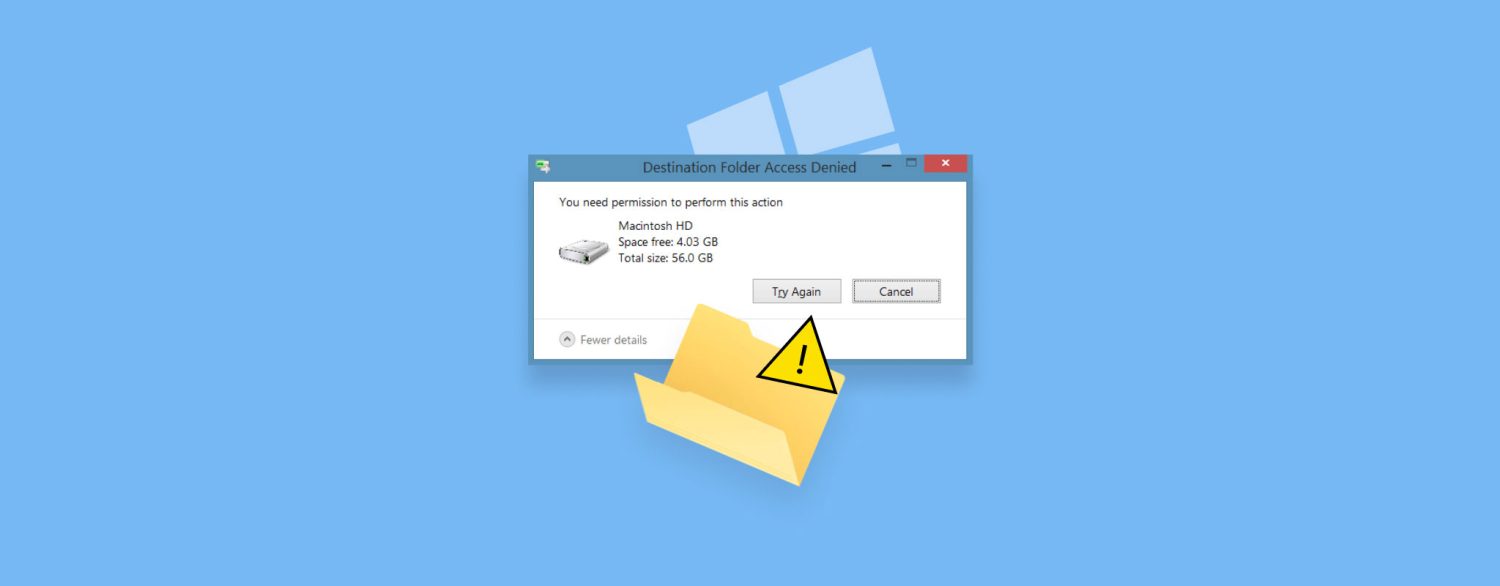Klasör erişim engellendi Hatası karşımıza oldukça fazla çıkmaktadır. Bilgisayarlarımız, dosyalarımıza ve klasörlerimize erişim sağladığımız dijital depolama alanlarımızdır. Ancak bazen, “Klasöre Erişim Engellendi” gibi bir hata mesajıyla karşılaşabiliriz. Bu durum, önemli dosyalarımıza erişemememize ve iş akışımızın kesintiye uğramasına neden olabilir.
Ayrıca okuyun: Windows 11 İçin Antivirüs Uygulamaları

İçindekiler
Klasör Erişim Engellendi Hatası Nedenleri
“Klasöre Erişim Engellendi” hatası, çeşitli nedenlerden kaynaklanabilir. Bu nedenlerin başlıcaları şunlardır:
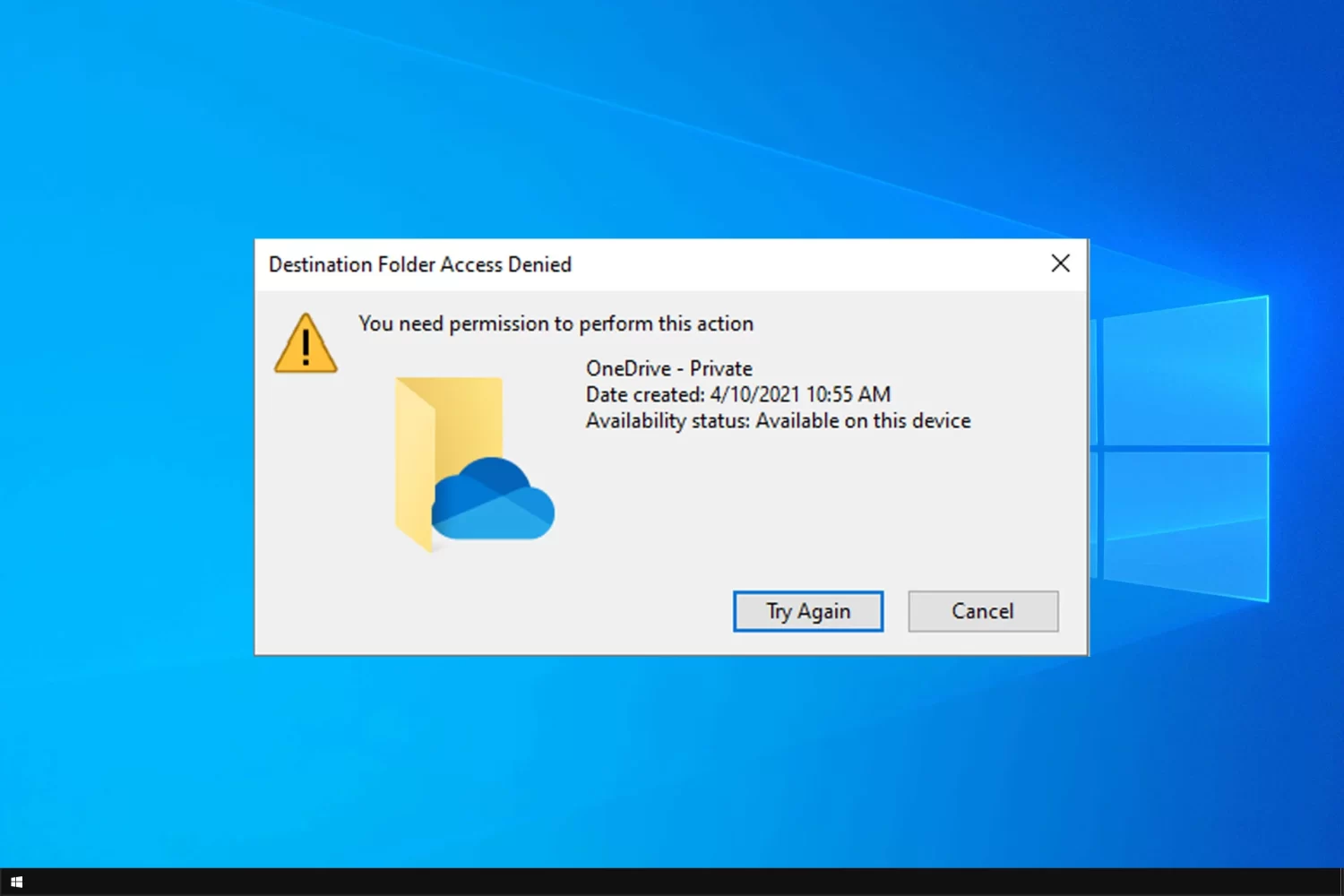
Klasör erişim engellendi hatasının sebeplerini ve bu hatanın oluşmasına neden olabilecek durumları öğrenin.
Yetersiz izinler
Erişmeye çalıştığınız klasör veya dosya üzerinde yeterli izinlere sahip olmayabilirsiniz. Bu, özellikle bir ağ üzerinde paylaşılan klasörlere veya başka bir kullanıcının oluşturduğu dosyalara erişirken sık karşılaşılan bir durumdur.
Dosya veya klasör bozulması
Klasör veya dosyalarınız bozulmuş olabilir. Bu bozulma, ani elektrik kesintileri, yazılım hataları veya virüsler gibi çeşitli faktörlerden kaynaklanabilir.
Virüs veya zararlı yazılım
Bilgisayarınızda bulunan bir virüs veya zararlı yazılım, dosya ve klasörlerinize erişimi engelleyebilir. Bu tür yazılımlar, dosyalarınızı şifreleyebilir veya erişim izinlerini değiştirebilir.
Kullanıcı hesabı sorunları
Kullanıcı hesabınızda bir sorun olabilir. Örneğin, hesabınızın klasöre erişim izni kaldırılmış veya hesabınız bozulmuş olabilir.
Donanım arızaları
Nadiren de olsa, sabit diskinizdeki veya depolama aygıtınızdaki bir fiziksel arıza, dosya ve klasörlerinize erişimi engelleyebilir.
Erişim Engeli Hatasını Çözme Yöntemleri
“Klasöre Erişim Engellendi” hatasıyla karşılaştığınızda, aşağıdaki yöntemleri deneyerek sorunu çözebilirsiniz.
Klasör erişim engellendi hatasını çözmek için etkili yöntemleri öğrenin.
Klasör sahipliğini alın
Klasörün sahipliğini almak, erişim izni sorunlarını çözmenin etkili bir yoludur. Bu işlemi gerçekleştirmek için şu adımları izleyin:
- Klasöre sağ tıklayın ve “Özellikler”i seçin.
- “Güvenlik” sekmesine gidin ve “Gelişmiş” düğmesine tıklayın.
- “Sahip” bölümünde, “Değiştir” düğmesine tıklayın.
- Kullanıcı hesabınızı veya “Yöneticiler” grubunu seçin ve “Tamam”a tıklayın.
- “Alt kapsayıcıların ve nesnelerin sahibini değiştir” seçeneğini işaretleyin ve “Uygula”ya tıklayın.
İzinlerinizi kontrol edin ve değiştirin
Klasör veya dosya üzerindeki izinlerinizi kontrol etmek ve gerekirse değiştirmek, erişim sorunlarını çözmenize yardımcı olabilir. İzinlerinizi değiştirmek için şu adımları izleyin:
- Klasöre sağ tıklayın ve “Özellikler”i seçin.
- “Güvenlik” sekmesine gidin.
- Kullanıcı hesabınızı veya “Yöneticiler” grubunu seçin.
- “İzinler” bölümünde, “Tam Denetim” iznini verdiğinizden emin olun.
- “Uygula” ve “Tamam”a tıklayın.
Gizli yönetici hesabını etkinleştirin
Gizli yönetici hesabı, tüm dosya ve klasörlere tam erişim iznine sahip özel bir hesaptır. Bu hesabı etkinleştirerek, erişim engeli sorunlarını çözebilirsiniz. Gizli yönetici hesabını etkinleştirmek için şu adımları izleyin:
- Başlat menüsüne sağ tıklayın ve “Komut İstemi (Yönetici)” veya “Windows PowerShell (Yönetici)” seçeneğini seçin.
- Aşağıdaki komutu yazın ve Enter tuşuna basın:
net user administrator /active:yes
- Bilgisayarınızı yeniden başlatın ve gizli yönetici hesabıyla oturum açın.
- Erişim engelli klasöre gidin ve izinlerinizi kontrol edin veya değiştirin.
- İşlemi tamamladıktan sonra, gizli yönetici hesabını devre dışı bırakmak için aşağıdaki komutu kullanın:
net user administrator /active:no
Antivirüs taraması yapın
Bilgisayarınızda bir virüs veya zararlı yazılım bulunması, dosya ve klasörlerinize erişimi engelleyebilir. Bu nedenle, güvenilir bir antivirüs programı kullanarak tam bir sistem taraması yapmanız önemlidir. Tarama sonucunda herhangi bir tehdit tespit edilirse, antivirüs programının talimatlarını izleyerek tehdidi kaldırın.
Klasör Erişim Engellendi’ hatasını çözmek için antivirüs taraması yapmanın önemini öğrenin.
CHKDSK taraması yapın
CHKDSK, sabit diskinizdeki hataları kontrol eden ve onaran bir Windows aracıdır. Bu aracı kullanarak, dosya sistemi hatalarını ve bozuk sektörleri tespit edip düzeltebilirsiniz. CHKDSK taraması yapmak için şu adımları izleyin:
- Başlat menüsüne sağ tıklayın ve “Komut İstemi (Yönetici)” veya “Windows PowerShell (Yönetici)” seçeneğini seçin.
- Aşağıdaki komutu yazın ve Enter tuşuna basın:
chkdsk C: /f /r
- “C” harfini, erişim engelli klasörün bulunduğu sürücü harfiyle değiştirin.
- Tarama işlemi tamamlandıktan sonra, bilgisayarınızı yeniden başlatın ve klasöre erişmeyi deneyin.
Sistem geri yükleme yapın
Sistem Geri Yükleme, bilgisayarınızı daha önceki bir zamana geri döndürerek, son zamanlarda yapılan değişikliklerin neden olduğu sorunları çözmenize yardımcı olabilir. Sistem geri yükleme yapmak için şu adımları izleyin:
- Başlat menüsüne “Sistem Geri Yükleme” yazın ve Enter tuşuna basın.
- “Sistem Geri Yükleme” penceresinde, “İleri” düğmesine tıklayın.
- Erişim engeli sorunuyla karşılaşmadığınız bir geri yükleme noktası seçin ve “İleri” düğmesine tıklayın.
- “Son” düğmesine tıklayarak geri yükleme işlemini başlatın.
- Geri yükleme işlemi tamamlandıktan sonra, bilgisayarınız yeniden başlayacak ve klasöre erişmeyi deneyebilirsiniz.
Önleyici Tedbirler
“Klasöre Erişim Engellendi” hatasıyla karşılaşmamak için aşağıdaki önleyici tedbirleri alabilirsiniz:
Klasör erişim engellendi hatasını önlemek için alabileceğiniz tedbirleri öğrenin.
- Düzenli yedeklemeler yapın: Önemli dosya ve klasörlerinizi düzenli olarak yedekleyin. Bu sayede, herhangi bir sorunla karşılaştığınızda verilerinizi kolayca geri yükleyebilirsiniz.
- Güvenilir bir antivirüs programı kullanın: Bilgisayarınızı virüs ve zararlı yazılımlardan korumak için güvenilir bir antivirüs programı kullanın ve düzenli olarak güncelleyin.
- Yazılımlarınızı güncel tutun: İşletim sisteminizi ve diğer yazılımlarınızı düzenli olarak güncelleyin. Bu, güvenlik açıklarını kapatır ve yazılım hatalarından kaynaklanan sorunları önler.
- Dikkatli indirmeler yapın: Dosya indirme işlemlerini güvenilir kaynaklardan yapın ve indirdiğiniz dosyaları açmadan önce virüs taramasından geçirin.
- Kullanıcı hesaplarınızı güvence altına alın: Güçlü parolalar kullanın ve kullanıcı hesaplarınızı yetkisiz erişime karşı koruyun.
Ayrıca okuyun: İnstagram SMS Kodu Göndermiyor