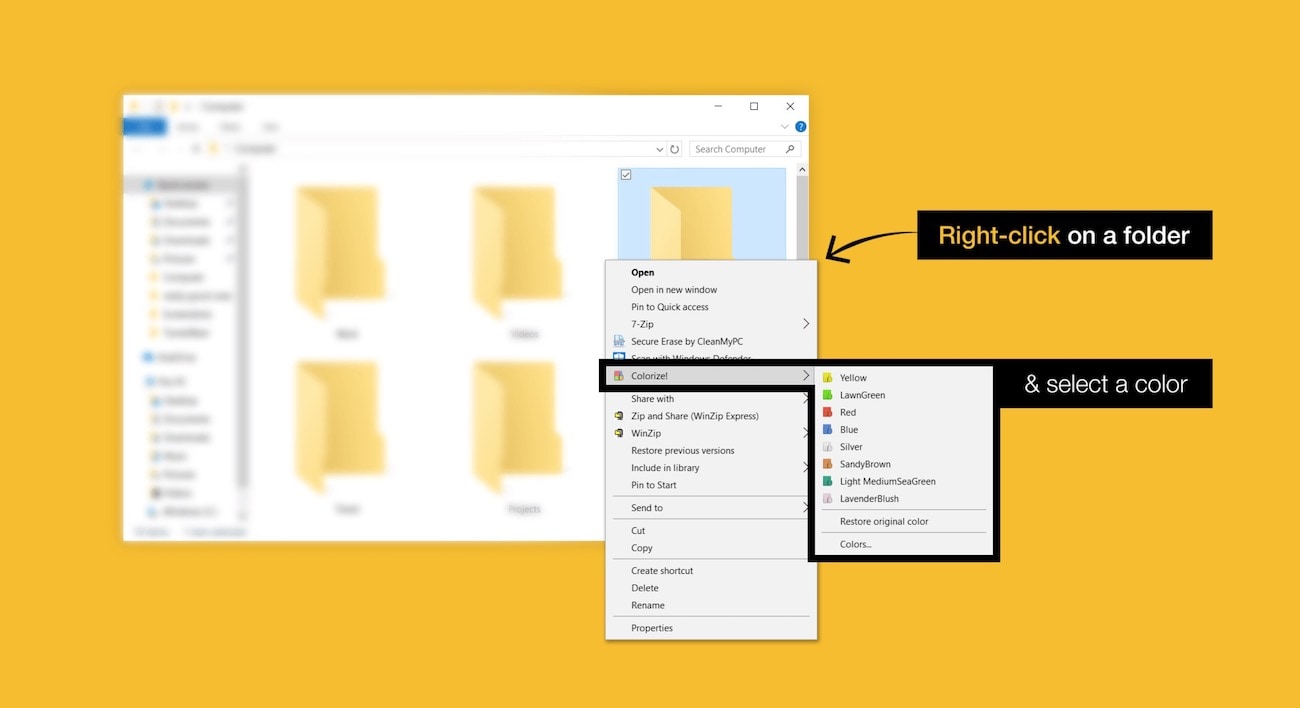Klasör renkleri değiştirme, bilgisayarınızda dosya ve klasörleri daha kolay tanımlamanıza yardımcı olabilecek basit ama etkili bir özelliktir. Bu işlem, özellikle birçok dosya ve klasörle çalışan kullanıcılar için faydalıdır. Renkli klasörler sayesinde, dosya yönetimi daha verimli hale gelirken, görsel olarak da bilgisayarınızı kişiselleştirebilirsiniz. Windows ve macOS gibi popüler işletim sistemlerinde, yerleşik özelliklerle veya üçüncü parti yazılımlar kullanarak klasörlerin rengini değiştirmek mümkündür.
Ayrıca okuyun: Minecraft Kaynak Paketleri Nasıl Yüklenir

Windows’ta Klasör Renkleri Nasıl Değiştirilir?
Windows işletim sistemi, kullanıcılarına klasör renklerini değiştirme konusunda birkaç farklı yöntem sunuyor. İşte adım adım Windows’ta klasör renklerini değiştirme rehberi:
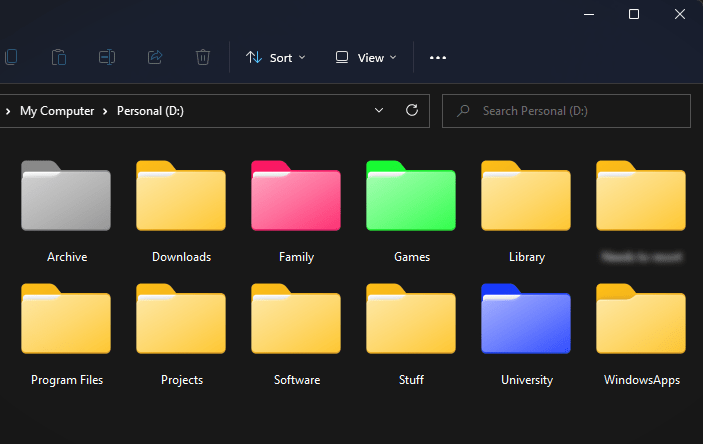
Windows kullanıcıları, klasör renklerini değiştirerek masaüstünü daha düzenli ve işlevsel bir hale getirebilirler. Bu kolay yöntemle görsel farklılık yaratabilirsiniz.
Üçüncü parti yazılımlar kullanarak klasör renklendirme
Windows’un kendi içinde sunduğu sınırlı özelleştirme seçeneklerinin ötesine geçmek isteyenler için, üçüncü parti yazılımlar harika bir çözüm sunuyor. “Folder Painter” gibi ücretsiz ve kullanımı kolay programlar, klasörlerinize dilediğiniz rengi atamanıza olanak tanır.
Folder Painter ile klasör renklendirme adımları:
- Folder Painter programını indirin ve bilgisayarınıza kurun.
- Renklendirmek istediğiniz klasöre sağ tıklayın.
- Açılan menüden “Change Folder Icon” seçeneğini seçin.
- Karşınıza çıkan pencereden “Folder Painter” sekmesine tıklayın.
- Dilediğiniz rengi seçin ve “Apply” butonuna tıklayın.
Folder Painter gibi programlar, sadece renklendirmekle kalmaz, aynı zamanda klasörlerinize farklı simgeler atamanıza da olanak tanır. Böylece, hem renkler hem de simgeler kullanarak dosyalarınızı daha etkili bir şekilde organize edebilirsiniz.
Klasör simgesini değiştirerek renklendirme
Windows’un sunduğu bir diğer yöntem ise, klasör simgesini değiştirerek renklendirme yapmaktır. Bu yöntem, biraz daha zahmetli olsa da, kişiselleştirme konusunda size daha fazla özgürlük sağlar.
Klasör simgesini değiştirmek, sadece görünümü değiştirmekle kalmaz, aynı zamanda dosyalarınızın daha hızlı bulunmasını sağlar. Bu küçük dokunuş, çalışma alanınızı daha düzenli hale getirir.
Klasör simgesini değiştirerek renklendirme adımları:
- Renklendirmek istediğiniz klasöre sağ tıklayın.
- Açılan menüden “Özellikler” seçeneğini seçin.
- “Özelleştir” sekmesine tıklayın.
- “Simge Değiştir” butonuna tıklayın.
- Karşınıza çıkan pencereden dilediğiniz simgeyi seçin. (İnternetten indireceğiniz renkli simgeleri de kullanabilirsiniz.)
- “Tamam” butonuna tıklayarak değişiklikleri kaydedin.
Bu yöntemle, internetten indireceğiniz farklı renk ve tasarımlardaki simgeleri kullanarak klasörlerinizi kişiselleştirebilirsiniz. Ancak, her klasör için ayrı ayrı simge bulmanız ve değiştirmeniz gerekebilir, bu da zaman alıcı olabilir.
Dosya gezgini’nin renk temasını değiştirme
Windows 10 ve sonraki sürümlerinde, Dosya Gezgini’nin renk temasını değiştirerek klasörlerin görünümünü özelleştirebilirsiniz. Bu yöntem, tüm klasörlerin rengini değiştirmese de, Dosya Gezgini’nin genel görünümünü etkileyerek daha ferah bir çalışma ortamı yaratmanıza yardımcı olabilir.
Dosya gezgini’nin renk temasını değiştirme adımları:
- “Başlat” menüsüne tıklayın ve “Ayarlar” seçeneğini seçin.
- “Kişiselleştirme” seçeneğine tıklayın.
- Sol taraftaki menüden “Renkler” seçeneğini seçin.
- “Renginizi seçin” bölümünden “Açık” veya “Koyu” modu seçin.
- “Tema rengini el ile seçmek için” seçeneğini aktif hale getirin.
- Dilediğiniz rengi seçin.
Bu yöntemle, Dosya Gezgini’nin arka plan rengini ve bazı arayüz öğelerinin rengini değiştirebilirsiniz. Ancak, bu değişiklik tüm klasörlerin rengini doğrudan etkilemez.
MacOS’te Klasör Renkleri Nasıl Değiştirilir?
MacOS işletim sistemi, kullanıcı dostu arayüzü ve sade tasarımıyla bilinir. Klasör renklendirme konusunda da MacOS, Windows’a göre daha pratik bir çözüm sunuyor. İşte MacOS’te klasör renklerini değiştirme adımları:
MacOS kullanıcıları için klasör renklerini değiştirmek, masaüstünü kişiselleştirmenin ve dosyaları kolayca ayırt etmenin harika bir yoludur.
Etiketler kullanarak klasör renklendirme
MacOS’te, klasörleri renklendirmek için “Etiketler” özelliğini kullanabilirsiniz. Etiketler, farklı renklere sahip olup, klasörlerinizi kategorize etmenize ve görsel olarak ayırt etmenize olanak tanır.
Etiketler ile klasör renklendirme adımları:
- Renklendirmek istediğiniz klasörü seçin.
- Dosya menüsünden “Etiketler” seçeneğini seçin.
- Dilediğiniz etiketi seçin veya yeni bir etiket oluşturun.
Etiketler, sadece renklendirmekle kalmaz, aynı zamanda Spotlight aramalarında da klasörlerinizi filtrelemenize yardımcı olur. Böylece, aradığınız dosyaları daha hızlı bulabilirsiniz.
Üçüncü parti uygulamalar kullanarak klasör eenklendirme
MacOS’te de, klasör renklendirme konusunda daha fazla seçenek sunan üçüncü parti uygulamalar mevcuttur. “Folder Colorizer” gibi uygulamalar, etiketlere göre daha fazla renk seçeneği sunar ve klasörlerinizi özelleştirmenize olanak tanır.
Folder Colorizer ile klasör renklendirme adımları:
- Folder Colorizer uygulamasını indirin ve bilgisayarınıza kurun.
- Renklendirmek istediğiniz klasörü seçin.
- Uygulama arayüzünden dilediğiniz rengi seçin ve klasöre uygulayın.
Folder Colorizer gibi uygulamalar, MacOS’in sunduğu etiket özelliğine göre daha fazla renk seçeneği sunarak klasörlerinizi daha kişiselleştirilebilir hale getirir.
Klasör Renklendirmenin Faydaları
Klasör renklendirme, sadece görsel bir düzen oluşturmanın ötesinde birçok fayda sağlar. İşte klasör renklendirmenin bazı avantajları:
Klasör renklendirme, dosyalarınızı daha organize hale getirir. Farklı renklerle klasörleri kategorize etmek, her şeyin hızlıca bulunmasını sağlar.
- Dosya organizasyonunu iyileştirir: Renkli klasörler, dosyalarınızı kategorize etmenize ve görsel olarak ayırt etmenize yardımcı olur.
- İş akışını hızlandırır: Aradığınız dosyaları daha hızlı bulmanızı sağlayarak zaman kazandırır.
- Verimliliği artırır: Dosyalarınızı daha etkili bir şekilde yönetmenize ve organize etmenize yardımcı olur.
- Görsel olarak daha çekici bir çalışma ortamı yaratır: Renkli klasörler, monotonluğu kırar ve bilgisayarınızda daha canlı bir görünüm oluşturur.
- Önemli dosyaları vurgulamanıza yardımcı olur: Farklı renkler kullanarak önemli dosyaları veya projeleri diğerlerinden ayırt edebilirsiniz.
Ayrıca okuyun: WordPress Temasını Kişiselleştirmek