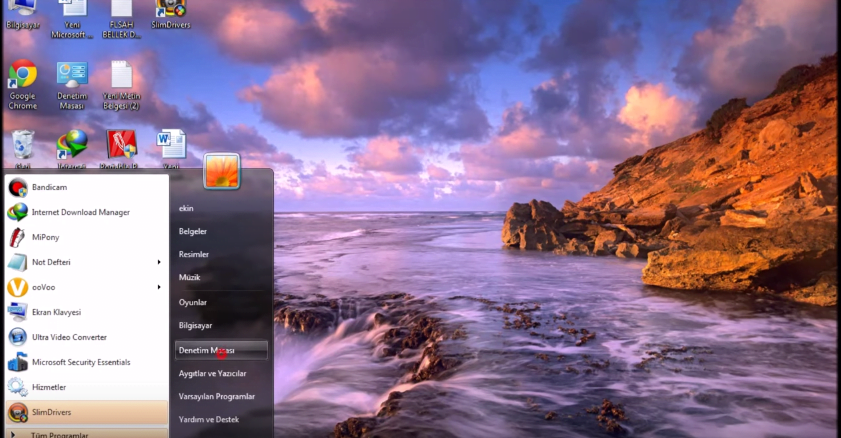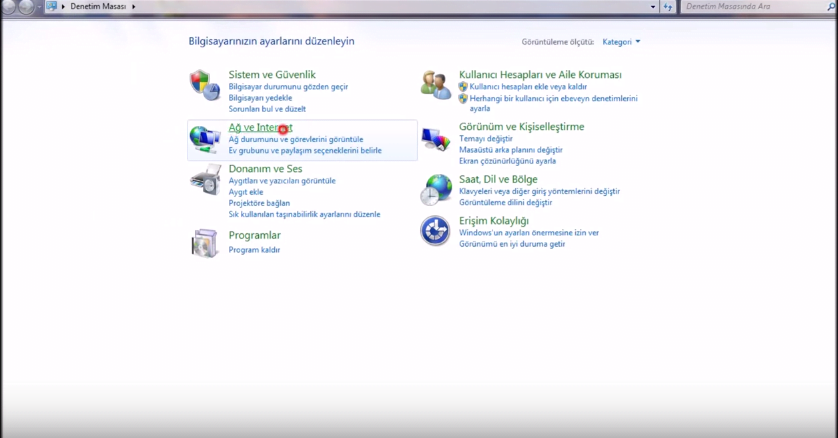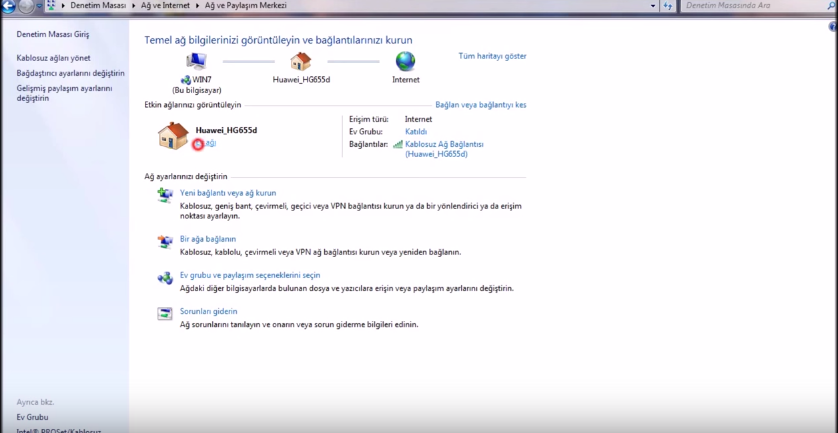Oncelikle yazicinin bagli oldugu Windows 7 yuklu bilgisayarda yazici ve dosya paylasimi icin gerekli ayarlari yapiyoruz.
1.Denetim Masasi‘na giriyoruz,

2.Ag ve Internet,
Acilan pencerede Ag ve Paylasim Merkezi altinda Ag durumunu ve gorevlerini goruntule linkine tikliyoruz,
4.Acilan pencere Ev agi‘na tikliyoruz,
- Sonraki pencerede Ev agi‘ni tekrar tiklayarak onayliyoruz.
- Daha sonra, Gelismis paylasim ayarlarini degistirin linkine tikliyoruz.
7.Acilan pencere 2-tane secenek var; Ev veya Is(gecer profil) ve Ortak. Ev veya Is(gecerli profil) kismi pencere acildiginda aciktir; acik degilse sag tarafindaki ok isaretine tiklayarak alt menuleri aciyoruz.
- Burada gerekli ayarlari yaparak bu bilgisayardaki dosyalari ve bu bilgisayara bagli yaziciyi paylasima acacagiz. Ag bulma basligi altinda, Ag bulmayi ac secenegi secili olacak. Dosya ve yazici paylasimi basligi altinda Dosya ve yazici paylasimini ac secenegini seciyoruz.
9.Daha sonra, Parola korumali paylasim basligi altindan Parola korumali paylasimi kapat secenegini seciyoruz. Ve sayfanin en altinda Degisiklileri kaydet butonuna tikliyoruz.
10.Sonraki adimda yaziciyi ortak paylasima aciyoruz. Oncelikle Denetim Masasi‘na giriyoruz,
11.Acilan pencerede Donanim ve Ses menusune giriyoruz.
12.Sonraki pencerede Aygit ve Yazicilar linkine tikliyoruz.
13.Acilan pencerede, yesil tik isaretli (yani, sisteme varsayilan yazici olarak atanmis) yazici(simgesi)nin uzerine sag tikliyoruz.
13.Acilan menu listesinde, Yazici ozellikleri menusune tikliyoruz,
- Acilan pencerede, Paylasim sekmesine geciyoruz,
15.Bu sekmede, Bu yaziciyi paylastir seceneginin yanindaki kutucugu secerek yaziyici paylasima aciyoruz. Yazdirma islerini istemci bilgisayarlarda olustur secenegi de aktif olmalidir ve yaziciyi paylasima actigimizda otomatik olarak zaten secilidir; secili degil ise secerek aktif ediyoruz. Daha sonra Tamam‘a tiklayarak ayarlari kaydediyoruz.
16.Yaziciyi ortak paylasima actik. Simdi de (paylasmak istedigimiz) dosyalari paylasima aciyoruz. Acik olan pencereleri kapatip tekrar Denetim Masasi‘na giriyoruz,
17.Acilan pencerede, Ag ve Internet‘e giriyoruz,
18.Acilan pencerede, Ev Grubu menusu altindaki Ev grubunu ve paylasim seceneklerini belirle linkine tikliyoruz.
19.Acilan pencere, Kitapliklari ve yazicilari paylas basligi altinda bulunan klasorlerden paylasmak istediklerimizi seciyoruz,
20.Daha sonra, ayni pencerede Parolayi degistirin… linkine tikliyoruz,
21.Acilan pencerede Parolayi degistirin linkine tikliyoruz,
22.Acilan pencerede parolamizi yazdiktan sonra Ileri butonuna tikliyoruz,
23.Sonraki pencerede tekrar parolamizi yazip, Son butonuna tikliyoruz; daha sonra alttaki ana pencerede, yaptigimiz tum degisiklikleri kaydetmek icin Degisiklikleri kaydet butonuna tikliyoruz.
24.Parolamizi unuttugumuzda, Ev Grubu penceresinde Ev grubu parolasini goruntule veya yazdir linkine tiklayarak parolamizi gorebiliriz.
Paylasima actigimiz yazicinin bagli oldugu bilgisayarda, yazici ve dosya paylasimi icin yapacagimiz ayarlar bu kadar. Simdi yazici ve dosya paylasimini test etmek icin, Windows 8 kurulu baska bir bilgisayarda, paylasima acilan yaziciyi bulup baglanarak ornek bir cikti alacagiz ve ayrica bu bilgisayarda paylasima actigimiz dosya ve klasorlere erismeyi deneyecegiz.
25.Windows 8 kurulu diger bilgisiyarimizda Denetim Masasi‘na giriyoruz,
26.Acilan pencerede Ag ve Internet menusune giriyoruz,
27.Acilan pencere Ag ve Paylasim Merkezi menusu altinda Ag durumunu ve gorevlerini goruntule linkine tikliyoruz,
28.Acilan pencerede bilgisayarimizin ayni Ev agi‘na bagli olup olmadigini kontrol ve teyit ediyoruz,
29.Daha sonra ayni pencerede, sol taraftaki menulerden Gelismis paylasim ayarlarini degistirin menusune tikliyoruz,
30.Acilan pencerede Ozel (gecerli profil), Konuk veya Ortak ve Tum Aglar olmak uzere 3-secenek var. Ozel (gecerli profil) seceneginin yanindaki ok isaretine tiklayarak alt menuleri aciyoruz,
31.Acilan menulerde Ag bulma basligi altindaki, Ag bulmayi ac ve onun alt secenegi olan Aga bagli cihazlarin otomatik kurulumunu etkinlestir seceneginin secili (aktif) olmasi gerekir ve varsayilan olarak bu secenekler secilidir; secili degilse, secerek aktif ediyoruz.
32.Ayni pencere Dosya ve yazici paylasimi basligi altinda Dosya ve yazici paylasimini ac secenegini secerek aktif ediyoruz; sonraki seceneklerde herhangi bir degisiklik yapmiyoruz ve sayfanin altindaki Degisiklikleri kaydet butonuna tiklayarak degisiklikleri kaydediyoruz. Bu islemlerle dosya ve yazici paylasimini bu bilgisayar icin etkinlestirdik ve paylasim icin gerekli ayarlari yaptik.
33.Daha sonra acik olan pencereleri kapatiyoruz ve tekrar Denetim Masasi‘na giriyoruz,
34.Acilan pencere Ag ve Internet menusune giriyoruz,
35.Acilan pencerede Ev Grubu menusune giriyoruz,
- Acilan pencerede, Paraloyi degistirin… linkine tikliyoruz,
37.Acilan yeni pencerede Parolayi degistirin secenegine tikliyoruz,
38.Acilan pencerede daha once olusturdugumuz parolayi giriyoruz,
- Ileri butonuna tikliyoruz,
40.Sonraki pencere tekrar parolayi girip Son butonunan tikliyoruz. Daha sonra acik olan pencereleri kapatiyoruz Bir sonraki adimda yazici ayarini yapacagiz.
41.Tekrar, Denetim Masasi‘na giriyoruz,
42.Acilan pencere, Donanim ve Ses menusune giriyoruz,
43.Acilan pencere, Aygitlar ve Yazicilar menusunun altinda Gelismis yazici kurulumu linkine tikliyoruz. (Windows 7 kullaniyorsaniz, Aygitlar ve Yazicilar menusu altinda Yazici ekle linkine tiklayip, acilan pencerede alt menulerde bulunan Ag, kablosuz veya bluetooth yazici ekle secenegine tiklayip, takip eden pencerelerdeki yonlendirmeyi yaparak kurulumu yapabilirsiniz.)
44.Bilgisayarimiz, ag uzerinde kullanilabilir yazicilari tarayacak,
45.Tarama sonucucunda, Windows 7 bilgisayarimiza bagli ve paylasima actigimiz yaziciyi bulup, yaziciyi icin gerekli suruculeri yukleyecek,
46.Bilgileri kontrol ve teyit ettikten sonra Ileri butonuna tikliyoruz,
47.Sonraki pencere, Sinama sayfasi yazdir butonuna tiklayarak yazicidan test amacli ornek bir cikti alabiliriz,
48.Artik, ortak paylasima actigimiz yazicimizdan cikti alabiliyoruz. Yazici paylasimi ve ortak paylasima acilan yazicinin kullanimi icin gerekli islemleri yaptik ve test amacli ornek bir cikti olarak kurulumu test ettik. Acik olan tum pencereleri kapatiyoruz. Simdi ortak agimizda bulunan ve ortak paylasima acilan bilgisayar bilgisayar ve dosyalari goruntuleyecegiz. Tekrar, Denetim Masasi‘na giriyoruz,
49.Ag ve Internet menusune giriyoruz,
50.Acilan pencerede, Ag ve Paylasim Merkezi menusunun altinda Ag bilgisayarlarini ve aygitlari goruntule linkine tikliyoruz,
51.Acilan pencerede, sol taraftaki menulerde, Ag seceneginin uzerine geliyoruz,
52.Ag menusune tikladigimizda, acilan alt menulerde, ev agimizda bulunan ve dosya paylasimina acilmis bilgisayarlari gorebiliriz.
53.Biz, WIN7 isimli bilgisayarda ortak yazici paylasimi ile birlikte ortak dosya paylasimini acmistik. WIN7 isimli bilgisayar ismine tikliyoruz,
54.Ve WIN7 bilgisayarinda paylasilan klasor ve dosyalari gorebiliriz,
- Isterseniz kendi kullandiginiz bilgisayarda da istediginiz surucu ve klasoru ortak paylasima acabilirsiniz. Bunun icin paylasacaginiz klasorun uzerine gelip sag tikliyoruz,
56.Acilan menu listesinden Ozellikler secenegine tikliyoruz,
66.Acilan pencereden, Paylasim sekmesine tikliyoruz,
67.Pencenin altindaki Uygula ve sonra Tamam butonuna tiklayarak surucu veya klasorumuzu paylasima acmis oluruz.
Hazırlayan: Mustafa AKDEMİR