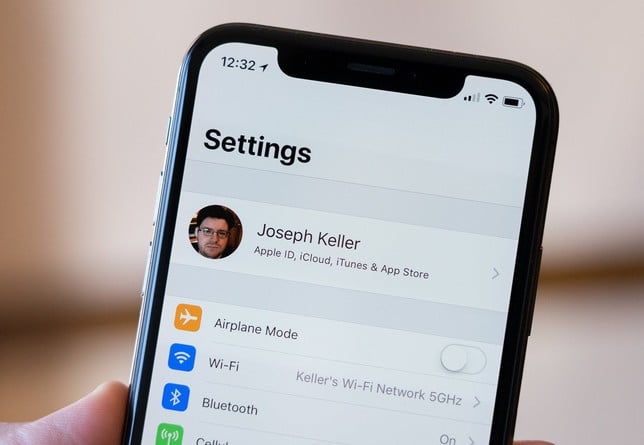Apple ID (kimliği) şifrenizi mi unuttunuz? Makamizdeki adımları uygulayarak Apple ID (kimliği) şifrenizi sıfırlayabilirsiniz.
iCloud‘da yeni bir cihazda oturum açmak veya iTunes ya da App Store‘dan bir şey indirmek istediğinizde, Apple ID şifreniz gerekir. Şifrenizi hatırlayamıyorsanız, iPhone, iPad veya Mac‘inizdeki web tarayıcısını kullanarak (şifrenizi) sıfırlayabilirsiniz. Apple ID’nizi (Apple kimliğinizi) bile hatırlamıyorsanız, onu da kurtarmayı deneyebilirsiniz!

İçindekiler
Apple veya iCloud Şifrenizi, E-Posta Adresinizi veya Güvenlik Sorularınızı Kullanarak Nasıl Sıfırlayabilirsiniz?
Apple ID’niz (Apple kimliğiniz) için iki-faktörlü kimlik doğrulaması (two-factor authentication) açık değil ise, şifrenizi değiştirmek için e-posta adresinizi kullanmanız veya güvenlik sorularını yanıtlamanız gerekir.
- Herhangi bir web tarayıcısını açın ve apple.com adresine gidin.
- Apple ID (Apple kimliği) e-posta adresinizi girin.
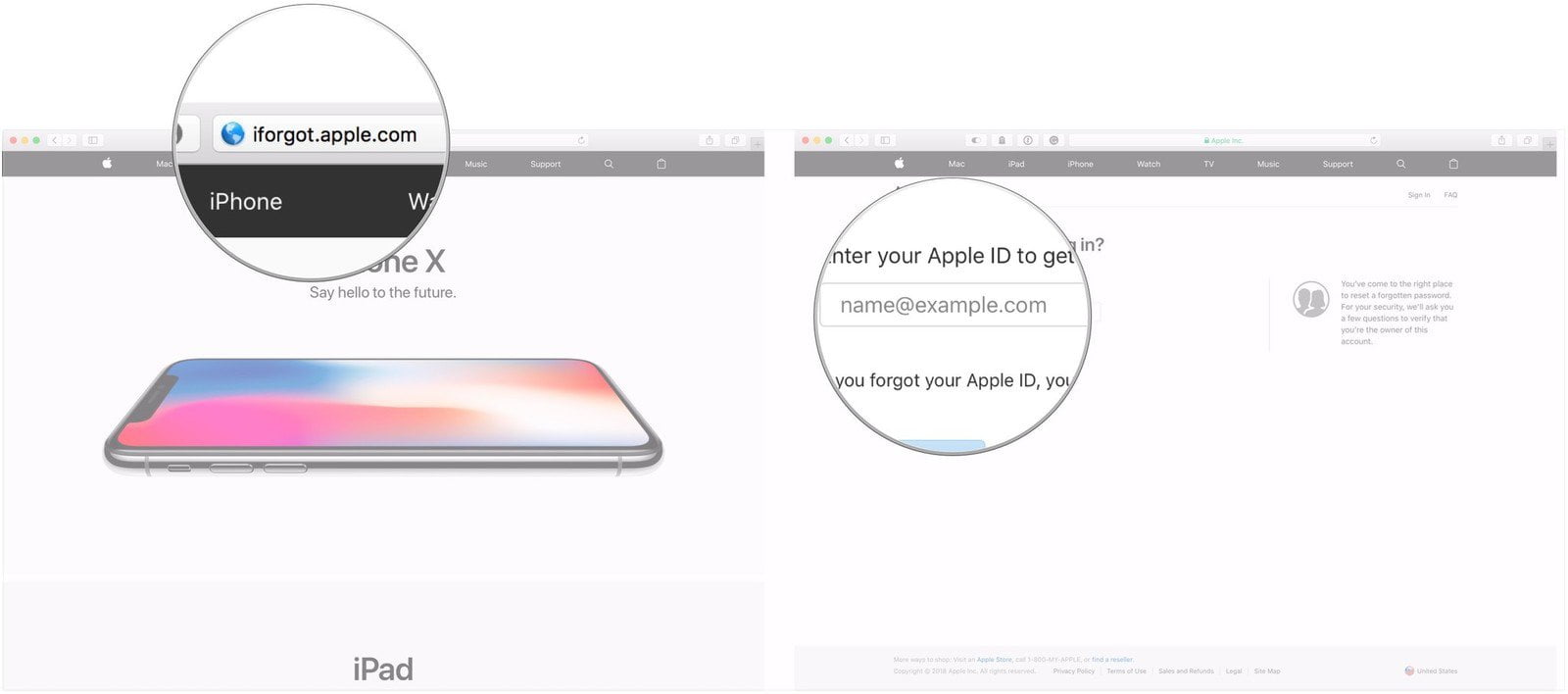
- ‘Devam Et (Continue)’ butonuna tıklayın.
- ‘Şifremi sıfırlamam gerekiyor (I need to reset my password)’ seçeneğini seçin.
- ‘Devam Et (Continue)’ butonuna tıklayın.
- ‘E-Posta al (Get an email)’ veya ‘Güvenlik sorularını cevapla (Answer security questions)’ seçeneklerinden birini seçin. Bu örnekte, bir e-posta gönderme seçeneğini seçerek işlemlerimize devam ediyoruz.
- ‘Devam Et (Continue)’ butonuna tıklayın.
- ‘Bitti (Done)’ butonuna tıklayın.
- Apple tarafından gönderilen ‘Apple ID şifrenizi nasıl sıfırlayabilirsiniz? (How to reset your Apple ID password?)’ başlıklı e-postayı açın.
- ‘Şimdi sıfırla (Reset now)’ linkine (bağlantısına) tıklayın.
- Yeni şifrenizi girin.
- Yeni şifrenizi onaylamak için tekrar girin.
- ‘Parolayı (Şifreyi) Sıfırla (Reset Password)’ butonuna tıklatın.
‘Güvenlik Sorularını Cevaplama (Answer Security Questions) Seçeneği ile Şifre Sıfırlama
Bir e-posta almak yerine güvenlik sorularını cevaplama seçeneğini seçtiyseniz, aşağıdaki adımları izleyin.
- Doğum gününüzü doğrulayın.
- ‘Devam Et (Continue)’ butonuna tıklayın.
- Daha önce belirlediğiniz iki güvenlik sorusunu cevaplayın.
- ‘Devam Et (Continue)’ butonuna tıklayın.
- Yeni şifrenizi girin.
- Yeni şifrenizi onaylamak için tekrar girin.
- ‘Parolayı (Şifreyi) Sıfırla (Reset Password)’ butonuna tıklatın.
Etkinleştirilmiş İki-Faktörlü Kimlik Doğrulamanız (Two-Factor Authentication) Varsa, Şifrenizi Nasıl Sıfırlayabilirsiniz?
İki-faktörlü kimlik doğrulaması (two-factor authentication) açıksa, yakınınızda bulunan ve hesabınızla ilişkili cihazlardan birine ihtiyacınız olacaktır.
- Herhangi bir web tarayıcısını açın ve apple.com adresine gidin.
- Apple ID (Apple kimliği) e-posta adresinizi girin.
- ‘Devam Et (Continue)’ butonuna tıklayın.
- Apple ID’nizle (Apple kimliğinizle) ilişkili telefon numarasını girin.
- ‘Devam Et (Continue)’ butonuna tıklayın. Bu hesaba bağlı cihazlardan birini seçmeniz istenecek.
- iCloud hesabınızla ilişkili cihazlardan birini seçin. Biz bu örnekte bir iPhone kullanacağız.
- ‘İzin ver (Allow)’ bağlantısına (linkine) dokunun.
- Seçtiğiniz cihaza gönderilen kodu girin.
- ‘Bitti (Done)’ butonuna dokunun.
- Yeni Apple ID (Apple kimliği) şifrenizi
- Doğrulamak için tekrar girin.
- ‘İleri (Next)’ bağlantısına (linkine) dokunun.
- ‘Bitti (Done)’ butonuna dokunun.
iPhone’da Apple ID (Apple Kimliği) Şifrenizi Nasıl Sıfırlayabilirsiniz?
Telefonunuzda iCloud‘da oturum açtıysanız ve telefonunuzda bir şifre sıfırlama kodu varsa, Apple ID (Apple kimliği) şifrenizi doğrudan iPhone‘unuzdan sıfırlayabilirsiniz.
- iPhone‘unuzda ‘Ayarlar (Settings)’ uygulamasını açın.
- Apple ID (Apple kimliği) bölümüne (banner) dokunun.
- ‘Şifre ve Güvenlik (Password & Security)’ menüsüne dokunun.
- ‘Şifre Değiştir (Change Password)’ linkine (bağlantısına) dokunun.
- iPhone’nunuzdaki şifre sıfırlama kodunu girin.
- ‘Bitti (Done)’ bağlantısına dokunun.
- Yeni şifrenizi ‘Yeni (New)’ ve ‘Doğrula (Verify)’ alanlarına iki kez girin.
- ‘Değiştir (Change)’ bağlantısına dokunun.
Mac’inizde Apple ID Şifrenizi Nasıl Sıfırlayabilirsiniz?
- Dock veya ‘Uygulamalar (Applications)’ klasöründen ‘Sistem Tercihleri (System Preferences)’ni açın.
- iCloud‘a tıklayın.
- ‘Hesap Ayrıntıları (Account Details)’ seçeneğine tıklayın.
- ‘Güvenlik (Security)’ seçeneğine tıklayın.
- ‘Şifreyi Değiştir… (Change Password)’ butonuna tıklayın.
- İstenirse, Mac kullanıcı hesabı (oturum açma) şifrenizi girin.
- ‘Yeni Şifre (New Password)’ ve ‘Doğrulama (Verify)’ alanlarına yeni Apple ID (Apple kimliği) şifresini girin.
- ‘Değiştir (Change)’ butonuna tıklayın.
Unuttuğunuz Apple ID’nizi (Apple Kimliğinizi) Nasıl Öğrenebilirsiniz (Bulabilirsiniz)?
Apple, kullandığınız e-posta adresini unutmuş olsanız bile hesabınızı bulmanıza yardımcı olabilir.
- Herhangi bir web tarayıcısını açın ve apple.com adresine gidin.
- E-posta adresi giriş alanının altındaki arama (look it up) linkine (bağlantısına) dokunun.
- Adınızı, soyadınızı ve yedek e-posta adresinizi girin. Apple ID’nizle (Apple kimliğinizle) ilişkili tam adı kullandığınızdan emin olun.
- ‘Devam Et (Continue)’ butonuna tıklayın. Adınız ve kurtarma (yedek) e-postanız sistemde kayıtlı ise, ‘Apple ID (Apple Kimliği) Bulundu (Apple ID Found)’ yazan bir sayfaya yönlendirilirsiniz.
- ‘Hesabınıza Git (Go to Your Account)’ butonuna tıklayın. apple.com adresine yönlendirileceksiniz.
- Hala şifrenizi kurtarmanız gerekiyorsa, ‘Apple ID’mi (Apple kimliğimi) veya şifremi unuttum (Forgot Apple ID or password)’ seçeneğine tıklayın.
- Parolanızı e-posta adresiyle veya güvenlik sorularıyla ya da iki-faktörlü kimlik doğrulaması açık ve etkin ise iki-faktörlü kimlik doğrulaması ile kurtarmak için yukarıdaki adımları izleyin.