Dosyalarınıza ulaşmak veya üzerinde bakım yapmak istiyorsanız, iş yerindeki bilgisayar evden nasıl erişilir bilmeniz çok önemlidir.
Harici bağlantılara izin vermek için uzak bilgisayardaki ayarları değiştirmeyi düşünmelisiniz.
Ev PC’sinde Uzak Masaüstü Bağlantısının kullanılması, bilgisayarla iş yerinden bağlantı kuracaktır.
Ayrıca, bir iş bilgisayarına evden erişmenin en iyi yolu, üçüncü taraf bir uzak masaüstü uygulaması kullanmak anlamına gelebilir.
Birçoğumuz evden çalışmaya zorlanırken, yalnızca iş bilgisayarına neden evden erişmek isteyeceğiniz açık.
Bir uzak masaüstü bağlantısı tüm kaynaklara erişmek ve hatta tam olarak nasıl yapılacağı konusunda birkaç yolu gösterecektir.
Aşağıda göreceğiniz gibi, bu makalede Windows 10’daki yerleşik Uzak Masaüstü Bağlantısı. Uygulamasını ele alıyoruz ve ayrıca daha hızlı sonuçlar için üçüncü taraf bir uygulama öneriyoruz.
İş Yerindeki Bilgisayara Evden Erişmek
1. Uzak bilgisayardaki uzaktan erişimi etkinleştirin
- Önce Windows + S tuşlarına basın ve uzaktan bağlantılara izin ver yazın.
- Sonra Bu bilgisayara için uzaktan bağlantılara izin ver seçeneğine tıklayın.
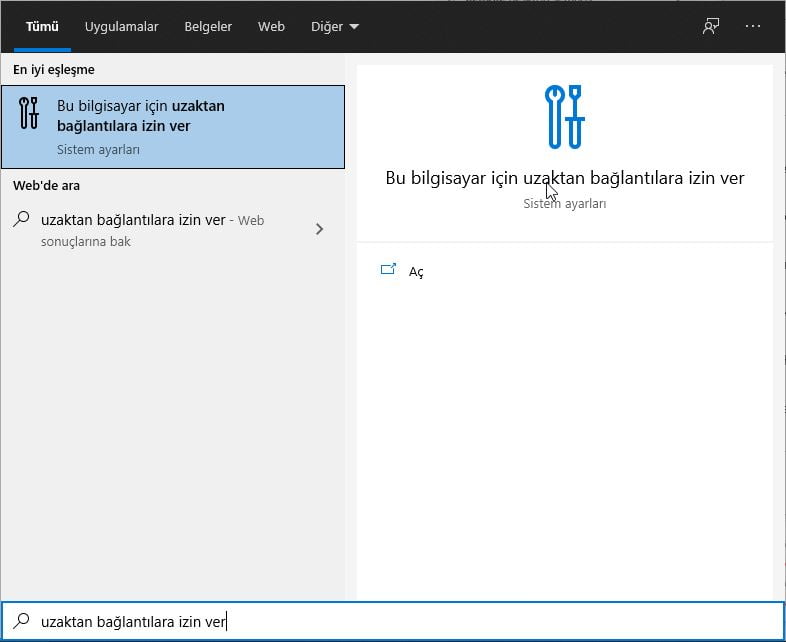
- Bir sonraki pencerede aşağı kaydırın ve bu bilgisayara uzak bağlantı izin vermek için ayarları değiştir seçeneğinin işaretlendiğinden emin olun.
- Ardından, yanındaki Ayarları göster seçeneğine tıklayın.
- Bir sonraki pencerede, Bu bilgisayara uzaktan bağlantılara izin ver seçeneğini işaretleyin. Ayrıca, bilgisayarın Uyku moduna girmemesi için hazırda bekletme ayarlarını güç ayarlarından değiştirmeniz istenecektir.
- Ekstra güvenlik için, Yalnızca Uzak Masaüstü’nü Ağ Düzeyinde Kimlik Doğrulama ile çalıştıran bilgisayarlardan bağlantılara izin ver (önerilen) seçeneğini işaretleyin.
- Kullanıcıları Seç butonunu tıklarsanız, hangi kullanıcıların bilgisayarınıza erişebileceğini de seçebilirsiniz.
Bu, uzak bilgisayarı uzak bağlantıları kabul etmeye hazırlamak için gerekli bir adımdır. Bu nedenle bunu hemen yapmak için yukarıdaki adımlara göz atın.
2. Uzak Masaüstü bağlantısını kullanın
- Windows + S tuşlarına basın ve uzak masaüstü yazın.
- Sonuçlardan Uzak Masaüstü Bağlantısı’nı seçin.
- Seçenekleri Göster butonunu tıklayın.
- Genel sekmesinde, adını veya yazın IP adresini bağlanmak istediğiniz bilgisayarın. Aşağıda, bağlanacak kişinin kullanıcı adını da belirtebilirsiniz.
- Uzak masaüstü penceresinin boyutunu ve renk derinliğini Görüntü bölümünden seçebilirsiniz.
- Uzak bilgisayardaki çeşitli kaynakları değiştirmek ve yapılandırmak için tüm sekmelerden geçebilirsiniz.
- Yapılandırmayı bitirdikten sonra Bağlan butonuna tıklayın.
Uzak Masaüstü Bağlantısı, Windows platformuyla sınırlı değildir. Linux veya Mac OS kullanarak bir Windows ana bilgisayarına bağlanabilirsiniz, bu yüzden deneyin.
3. Özel bir üçüncü taraf uygulaması kullanın
Windows’a gömülü Uzak Masaüstü Bağlantısı işi yapacak. Ancak görebileceğiniz gibi, uzak bilgisayara bağlanmadan önce dikkat etmeniz gereken birkaç ayar ve ince ayar var.
Bu oldukça ürkütücü bir görev ve sonunda uzaktaki bilgisayara bağlanmayı denediğinizde birçok şey ters gide bilir. Bu nedenle, kullanımı çok daha kolay olan bir üçüncü taraf aracı düşünmenizi öneririz.
Aşağıda önerilen çözüm , güvenli bağlantılar için TSL teknolojisi ile birlikte gelir. Yalnızca 16 ms’lik çok düşük bir gecikme süresine sahiptir, bu nedenle gerçek uzak bilgisayarda çalışıyormuş gibi hissedeceksiniz.
AnyDesk
Bu mükemmel uzak masaüstü uygulamasıyla iş bilgisayarınızı her yerden kontrol edin.
Çözümlerimizi gözden geçirdiğinizi ve artık Windows 10’da iş yerindeki bilgisayar evden nasıl erişilir bildiğinizi umuyoruz.
Tabii ki, bu tam tersi ola bilir ve aynı adımları uygulayarak evdeki bilgisayara iş yerinen erişmek için de kullanabilirsiniz.
İş yerindeki bilgisayar evden nasıl erişilir konusuna bağlı olarak. Deneyebileceğiniz ve daha çok beğendiğinizi seçebileceğiniz en iyi uzaktan bağlantı programı çözümlerini içeren tam bir listemiz var. Başka önerileriniz varsa, aşağıdaki yorumlar bölümünü kullanın.