Bir cihaz internete bağlandığında, ağda bir veya daha fazla adres alır. Genellikle, cihazınız hem bir IPv4 adresi hem de bir IPv6 adresi alır. IPv6, daha eski, daha yaygın olarak kullanılan IPv4 protokolünden daha büyük bir bağlı cihaz ağını etkinleştirmeyi amaçlayan daha yeni bir ağ standardıdır. Düzgün yapılandırıldığında, bu iki protokolden en az biri ile bir ağ bağlantısı yapıldığında çoğu cihaz iyi çalışır. .
Ancak bazen bir aygıt IPv6 adresini değil, yalnızca IPv4 adresini bağlar ve alır. Örneğin, Windows’ta, ağ bağlantısı ayrıntılarına baktığınızda, cihazınız bir IPv4 ağına bağlantı gösterebilir, ancak IPv6 bağlantısının yanında “İnternet erişimi yok” u gösterebilir.

IPv6 bağlantı sorununuzu gidermek için aşağıdaki sorun giderme adımlarını deneyin.
1.Cihazınızı yeniden başlatın. Bir cihazı yeniden başlattığınızda, cihazın ağ bağlantılarını da yeniden başlatırsınız. Sorun giderilmesi zor birçok ağ sorunu, bir aygıt kapatılıp yeniden açılarak giderilebilir. Başlatma işlemi sırasında, çoğu cihaz önceden bağlanan kablolu veya kablosuz ağlara otomatik olarak yeniden katılacaktır.
2.Cihazınızın işletim sistemini güncelleyin. En son Windows, Android, iOS veya macOS cihazlarını güncelleme hakkında ayrıntılı talimatlara bakın. İşletim sistemi güncellemeleri genellikle olağandışı ağ bağlantısı sorunları için düzeltmeler içerir.
3.Windows aygıtlarında, ağ aygıtı sürücüsü güncellemelerini kontrol edin. Bilgisayar üreticileri ve ağ aygıtı üreticileri genellikle Windows ile çalışan donanımlar için ağ aygıtı sürücüsü güncellemeleri sağlar. Kullanılabilir aygıt sürücüsü güncellemelerini öğrenmek için üreticinin destek web sitesine bakın. Bazı durumlarda, birden fazla aygıt sürücüsü güncelleştirmesi yüklemeniz gerekebilir.
4.Windows 10 cihazlarda, internet bağlantılarının düzeltilmesine yardımcı olmayı amaçlayan Windows Sorun Gidericisini çalıştırın. Başlat Menüsü’nden Ayarlar> Güncelleme ve güvenlik> Sorun Giderme’yi seçin.
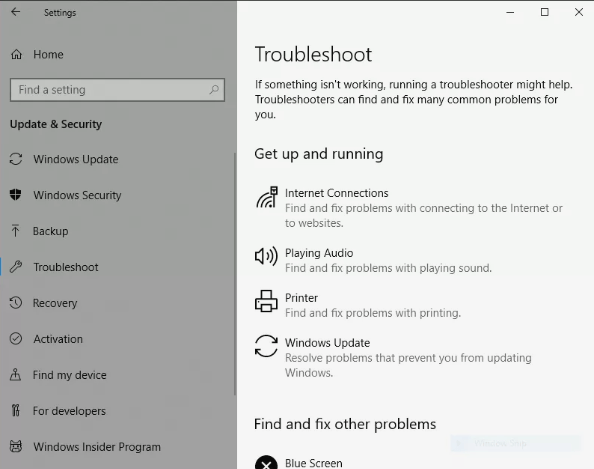
Ardından, İnternet Bağlantıları’nı ve ardından Sorun gidericiyi çalıştır’ı seçin. Ekrandaki yönergeleri izleyin ve Sorun Gidericinin tanımlanan sorunları gidermeye çalışmasına izin verin.
5.Windows aygıtlarında, sisteminizdeki ağ bağlantılarının her birini devre dışı bırakın ve etkinleştirin. Bazı durumlarda bu, bir cihaz veya bağlantıda belirli bir sorun olduğunu belirlemenize yardımcı olabilir.
6.Windows aygıtlarında, IPv6 ayarlarını komut isteminden sıfırlayın. Bunu yapmak için, Windows sistem arama kutusuna cmd yazın. Görüntülenen Komut İstemi masaüstü uygulamasını sağ tıklayın ve Yönetici olarak çalıştır’ı seçin.
Netsh winsock reset catalog yazın ve ardından Enter tuşuna basın.
Ardından netsh int ipv6 reset reset.log yazın ve ardından Enter tuşuna basın.
Bunu yaptıktan sonra sisteminizi yeniden başlatın.
7.İOS veya Android çalıştıran mobil cihazlarda, cihazınızdaki ağ ayarlarını sıfırlayın. Bu, Wi-Fi ağlarının ayarlarını siler ve hücresel ağ ayarlarını sistem varsayılanlarına sıfırlar. Bkz. İOS aygıtlarınız için iPhone’unuzdaki Ağ Ayarlarını Sıfırlama. Google Pixel cihazları ve diğer Android 9.0 Pie sistemleri için Ayarlar> Sistem> Sıfırlama seçenekleri> Kablosuz, mobil ve Bluetooth’u sıfırla’ya gidin. Bu, IPv6 ağ bağlantısının el ile yanlış yapılandırılmasından kaynaklanan sorunları çözmelidir.
8.Herhangi bir cihazda, etkin sanal özel ağ (VPN) bağlantısını devre dışı bırakın. Android, iOS, Windows 10, Windows 7 veya 8, Windows XP veya macOS cihazlarında VPN bağlantılarını yönetmeyle ilgili ayrıntılı talimatlara bakın.
Birçok VPN programı ve bağlantısı, ağ bağlantınızın güvenliğini sağlamak için IPv6 bağlantılarını devre dışı bırakır. Bunu, cihazınızın ağ bilgilerinin gösterilmesini yönetmek ve sınırlamak için yaparlar. Bu nedenle, etkin bir VPN bağlantısı herhangi bir IPv6 ağ bağlantısını otomatik olarak devre dışı bırakabilir. VPN’nizi devre dışı bıraktıktan sonra, cihazınız internete normal olarak bağlanmalıdır.
Bunun sorunu çözdüğünü fark ederseniz, IPv6 desteğiyle alternatif ayarlar sunup sunmadıklarını görmek için VPN sağlayıcınıza danışabilirsiniz. Birçok VPN hizmeti, gerçek aygıt IPv6 verilerini gizlerken IPv6 bağlantısına izin vermek için yöntemler geliştirmiştir. Ancak, tüm VPN hizmetleri IPv6 bağlantılarını desteklemez.
9.Windows veya macOS cihazlarında güvenlik duvarını devre dışı bırakın. Yanlış yapılandırılmış bir güvenlik duvarı IPv6 ağ bağlantılarının bir kısmını veya tamamını engelleyebilir. Güvenlik duvarı devre dışı bırakıldığında IPv6 ağ bağlantıları çalışırsa, güvenlik duvarı ayarlarınızı gözden geçirin veya güvenlik duvarı varsayılanlarını geri yükleyin.
10.Windows aygıtlarında, IPv6 bağlantısının bazı yönlerini yönetmeye çalışan IP Yardımcısı hizmetini devre dışı bırakın. Bunu yapmak için Windows tuşu + R tuşlarına basın, ardından görüntülenen çalışma kutusuna services.msc yazın ve Tamam’ı seçin.
Bu, Windows sistem hizmetlerinin uzun bir listesini açar. Listede ilerleyin ve IP Yardımcısı adlı hizmeti bulun, ardından hizmet adına sağ tıklayın ve Özellikler’i seçin.
“Başlangıç türü:” nin yanındaki açılır listeden Devre Dışı’nı seçin, ardından Tamam’ı seçin.
Sisteminizi yeniden başlatın, ardından IPv6 bağlantınızın şimdi beklendiği gibi çalışıp çalışmadığını kontrol edin.
11.Evdeyseniz ve ev ağınıza bağlanmaya çalışıyorsanız, yönlendiricinizi ve modeminizi yeniden başlatın. İnternet servis sağlayıcınız veya yönlendiricinizdeki bir sorun, IPv6 adresine bağlantı eksikliğine neden olabilir. İki ağ aygıtınız varsa, önce modeminizi yeniden başlatın, ardından bir veya iki dakika bekleyin ve yönlendiricinizi yeniden başlatın. (İnternet servis sağlayıcıları, müşterilere hem modem hem de kablosuz yönlendirici içeren tek bir cihaz sunmaktadır. Sahip olduğunuz şey buysa, cihazı kapatıp, bir dakika bekledikten sonra tekrar açmanız yeterlidir.)
12.Yönlendiricinizin ürün yazılımını yükseltin. Yönlendirici üreticileri, aygıtların IPv6 bağlantılarını nasıl ele aldıkları da dahil olmak üzere aygıtların güvenliğini ve performansını artırmak için düzenli güncellemeler yayınlama eğilimindedir. İyileştirmeler genellikle yönlendirici ile internet servis sağlayıcınız arasındaki bağlantıların yanı sıra yönlendirici ile ağınızdaki yerel aygıtlar arasındaki bağlantılardaki sorunları da giderir. Bazı eski yönlendiriciler, daha sonraki ürün yazılımı güncellemelerinde IPv6 bağlantı desteği ekledi veya geliştirdi. Ancak, bazı eski yönlendiriciler IPv6 desteğinden tamamen yoksundur.
13.Yönlendiricinizin IPv6 yapılandırmasını etkinleştirmek için ev yönlendiricinize yönetici olarak erişin. IPv6 bağlantılarının etkinleştirildiğinden emin olmak için denetimleri inceleyin. Bu seçeneklerden herhangi biri mevcutsa, ayarı Otomatik Algıla veya Otomatik Yapılandır’a çevirin. Aksi takdirde, hizmetin açık olduğundan emin olun.
Etkinleştirildiğinde, bir IPv6 bağlantısının kurulması için yönlendiricinizi yeniden başlatmanız gerekebilir. IPv6 bağlantısının etkin ve kullanılabilir olması biraz zaman alabilir, bu nedenle yönlendiricinizi başlattıktan sonra bağlantıyı test etmek için birkaç dakika bekleyin.
14.Ev yönlendiricinize yönetici olarak erişirken IPv6 tünel ayarlarını yapın. Atılması gereken son adım, ev yönlendiricinizin ve ağınızın IPv6 adreslerini nasıl işleyeceğini ayarlamaktır. IPv6 her aygıt için doğrudan adreslenebilir bir adres almak üzere tasarlandığından, modern, güncel internet servis sağlayıcılarına bağlanan modern, güncel yönlendiriciler için varsayılan ayarlar iyi çalışır.
Sorun yaşarsanız yönlendiricinizdeki diğer IPv6 ayarlarını deneyebilirsiniz. İlk olarak, IPv6 ve IPv4 trafiğinin ve cihazların birlikte çalışmasına izin vermek için yönlendiricinizin ayarında “6to4 tüneli” ni seçin. Denemek için başka bir seçenek, paylaşılan IPv6 bağlantılarını devre dışı bırakmaktır. Örneğin, bazı kişiler bir Apple Airport yönlendiricisinde “IPv6 bağlantısını paylaş” seçeneğinin devre dışı bırakılmasının yerel cihazlar için IPv6 bağlantı sorunlarını çözdüğünü bildirmektedir.
15.Bu kadar! IPv6 ağ erişimi sorunlarınız şimdi çözülmelidir. Değilse, ek destek için cihaz üreticinize başvurun.

