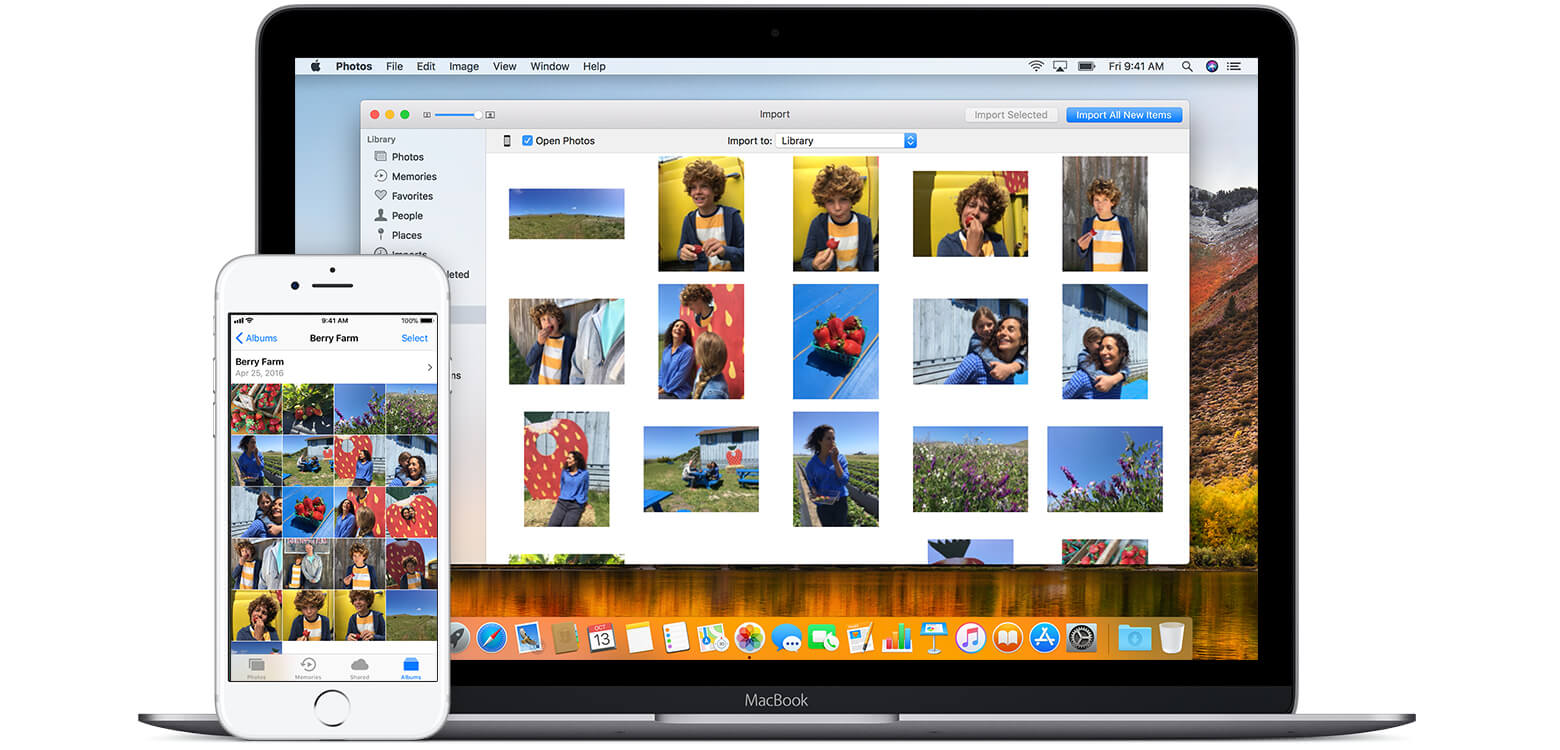AirDrop, dosyaları iPhone’dan Mac’e aktarmanın en yaygın yöntemlerinden biridir. Ancak, bazı durumlarda başarısız olabilir veya kullanılamayabilir. Bu nedenle, başka seçenekler de değerlendirilmelidir. Geleneksel AirDrop yöntemi dışında, dosyaları iPhone’dan Mac’e aktarmanın beş alternatif yolunu paylaşacağız.
İçindekiler
Dosyaları iPhone’dan Mac’e Aktarmanın En Kolay 5 Yolu
Bu makalede ele alınan her yöntemin kendine özgü avantajları vardır ve dosyaları sorunsuz bir şekilde aktarmanıza olanak tanıyacaktır. Depolama alanı sıkıntısı çekiyorsanız veya fotoğraflarınızı ve videolarınızı yerel olarak yedeklemek istiyorsanız, dosyalarınızı iPhone’dan Mac’e aktarmak oldukça faydalı olabilir. Hemen konuya geçelim.

1. Airdrop’u Kullanarak Veri Aktarma
AirDrop, dosyaları iPhone’dan Mac’e aktarmanın en kolay ve sorunsuz yoludur. Fotoğraflar, videolar veya diğer dosyaları iOS cihazınızdan Mac’inize göndermek için iki farklı yöntem bulunmaktadır. Bunlar Fotoğraflar uygulaması ve Dosyalar uygulamasıdır. Her iki yöntemle de dosyaları iPhone’dan Mac’e aktarma adımlarına geçelim:
Profesyonel İpucu: AirDrop, Mac’inizde varsayılan olarak etkindir, ancak sorunlar yaşarsanız, Sistem Ayarları’ndan AirDrop ayarlarını kontrol edin ve açık olduğundan emin olun. Genel olarak, “Yalnızca Kişiler” veya “Herkes” olarak ayarlandığından emin olmamız gerekir.
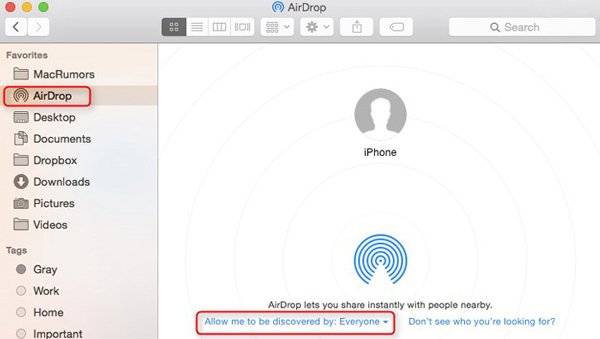
Airdrop’la Dosyaları iPhone’dan Mac’e Aktarma
1. Fotoğraflar Uygulamasından AirDrop
Adım 1: iPhone’unuzda Fotoğraflar uygulamasını açın ve istediğiniz fotoğrafları veya videoları seçin.
Adım 2: Seçilen öğelerin sağ alt köşesindeki paylaş düğmesine dokunun.
Adım 3: Mac’inize aktarım yapmak için ilk seçenek olarak “AirDrop” görünmelidir. Üzerine dokunun.
Adım 4: Mac’inizin adını seçin ve dosyaları aktarımı başlatmak için üzerine dokunun.
Not: Aktarımın kesilmesini önlemek için aktarım tamamlanana kadar sayfada kalın.
2. Dosyalar Uygulamasından AirDrop
Adım 1: iPhone’unuzda Dosyalar uygulamasını açın ve aktarım yapmak istediğiniz dosyayı bulun.
Adım 2: Dosyayı seçtikten sonra, alt kısımdaki paylaş simgesine dokunun.
Adım 3: “AirDrop” seçeneğini görüp üzerine dokunun.
Adım 4: Mac’inizin adını seçin ve dosyaları aktarımı başlatmak için üzerine dokunun.
Aktarım tamamlandığında “Bitti” düğmesine dokunarak işlemi sonlandırın.
Adımları izleyerek, AirDrop’u kullanarak dosyaları iPhone’dan Mac’e aktarma işlemini sorunsuz bir şekilde tamamlayabilirsiniz.
2. USB Kablo İle Fotoğraf Ve Videoları Aktarma
Medya dosyalarını, iPhone’dan Mac’e aktarmanın bir diğer yöntemi ise bir USB kablosu kullanmaktır. Bu yöntem, Wi-Fi erişiminiz yoksa veya dosyaları hızlı ve güvenli bir şekilde aktarmak istiyorsanız faydalı olabilir. Adımları birlikte inceleyelim:
Adım 1: Mac’inizde Spot Işığı Araması’nı (Cmd + Ara Çubuğu) kullanarak Image Capture uygulamasını başlatın.
Adım 2: Bir USB kablosu kullanarak iPhone’unuzu Mac’inize bağlayın ve iPhone’unuzun cihaz listesinde görünmesini bekleyin. iPhone’unuzu seçin.
USB Kablo ile Dosyaları Iphone’dan Mac’e Aktarma
- iPhone’unuzun kilidini açmanız gerekebilir. Ayrıca, iPhone’unuzun kilitli olması durumunda içerik yüklenmeyebilir; bu durumda, kilidi açmanızı isteyen bir mesaj alırsınız.
Adım 3: Image Capture uygulamasında, aktarmak istediğiniz fotoğraf veya videoların bulunduğu klasörü seçmek için “İçe Aktarma Yeri”nin yanındaki klasör adına tıklayın.
Adım 4: Ardından, fotoğrafların veya videoların kaydedileceği klasörü seçmek için açılır menüden bir klasör seçmelisiniz.
Adım 5: İndirmek istediğiniz fotoğraf veya videoları seçin. Birden fazla öğeyi seçmek için ⌘ (Command) tuşuna basılı tutarak tıklayın ve ardından “İndir” düğmesine tıklayın.
İpucu: Tüm öğeleri indirmek için “Tümünü İndir” seçeneğini kullanabilirsiniz.
Adım 6: Aktarım tamamlandığında, Finder’ı başlatın ve seçtiğiniz klasöre gidin. İndirdiğiniz tüm fotoğraf ve videoları burada bulabilirsiniz.
USB kablosu kullanarak fotoğraf ve videoları iPhone’dan Mac’e aktarma işlemini kolayca tamamlayabilirsiniz.
3. İcloud Drive Kullanarak Dosyaları Aktarma
iPhone’unuzdaki Dosyalar uygulaması aracılığıyla saklanan dosyaları Mac’inize aktarmak için iCloud Drive’ı kullanabilirsiniz. Aynı Apple kimliğiyle giriş yapmış olan Mac’iniz ve iPhone’unuz varsa, dosyaları kolayca iCloud Drive üzerinden senkronize edebilirsiniz.
Adım 1: iPhone’unuzda Dosyalar uygulamasını açın ve aktarmak istediğiniz dosyanın konumuna gidin. Ardından, dosyanın yanındaki menüde üç noktaya dokunun.
Adım 2: Açılan menüden “Seç” seçeneğine dokunun.
Adım 3: Dosyayı seçin ve ardından “Taşı” simgesine dokunun.
Adım 4: Şimdi “Gözat” seçeneğine dokunun.
Adım 5: Açılan menüden iCloud Drive’ı seçin.
Adım 6: Dosyayı iCloud Drive’a taşımak için “Kopyala” seçeneğine dokunun.
Adım 7: Mac’inizde Finder’ı başlatın ve iCloud Drive’a giderek aktarılan dosyayı görebilirsiniz.
Dosyaları iPhone’dan Mac’e aktarma işlemini iCloud Drive aracılığıyla kolayca yapabilirsiniz. Bu yöntem, dosyalarınızı güvenli bir şekilde senkronize etmenin ve erişilebilir hale getirmenin pratik bir yoludur.
4. Google Drive Kullanarak Dosyaları Aktarma
İCloud Drive’da sınırlı alanınız varsa ve verileri iPhone’unuzdan Mac’inize aktarmak istiyorsanız, Google Drive kullanabilirsiniz. İşlemi iPhone’unuzda ve Mac’inizde adım adım gerçekleştirebilirsiniz:
iPhone’unuzda:
Adım 1: iPhone’unuzda Google Drive uygulamasını başlatın ve “+” düğmesine dokunun.
Adım 2: Listeden “Dosya yükle” seçeneğine dokunun.
Adım 3: Dosyaları seçmek için “Gözat” seçeneğine dokunun. Fotoğraf veya video aktarmak istiyorsanız, Fotoğraflar ve Videolar’a dokunarak iPhone’unuzdaki Fotoğraflar kitaplığına erişebilirsiniz.
Adım 4: Dosyaları seçin ve “Gözat” sekmesine gidin.
Adım 5: “iPhone’umda”ya dokunun.
Adım 6: Dosyayı seçin ve Google Drive’a yüklemek için “+” simgesine dokunun.
Mac’inizde:
Adım 7: Mac’inizde herhangi bir tarayıcıda Google Drive’ı açın ve dosyanın yanındaki kebap menüsüne tıklayın.
Adım 8: Açılır menüden “İndir”e tıklayın.
Adım 9: Dosyayı kaydetmek istediğiniz klasörü seçin ve “Kaydet”i tıklayarak dosyayı Mac’inizde istediğiniz konuma kaydedin.
Bu adımları takip ederek, Google Drive kullanarak iPhone’unuzdan Mac’inize dosyaları başarıyla aktarabilirsiniz.
5. Snapdrop Kullanarak Dosyaları Aktarma
Snapdrop, AirDrop ile ilgili geçici sorunlar yaşadığınızda popüler bir alternatif olarak kullanabileceğiniz bir çözümdür. Aynı Wi-Fi ağına bağlı bir iPhone ve Mac’iniz varsa, Snapdrop’u kullanarak dosyaları aralarında kolayca aktarabilirsiniz. Adım adım nasıl kullanacağız inceleyelim:
Adım 1: Snapdrop’u Mac’inizdeki herhangi bir tarayıcıda başlatın.
Adım 2: iPhone’unuzda Safari veya Chrome’u kullanarak Snapdrop web sitesini başlatın.
Adım 3: iPhone’unuzdaki Snapdrop web sitesinde, Mac’inizin adını göreceksiniz. Üzerine dokunun.
Adım 4: Dosyaları seçmek için “Dosya Seç”e dokunun. Fotoğraf veya video göndermek istiyorsanız, Fotoğraf Kitaplığı’na dokunun.
Snapdrop Kullanarak Aktarma
Adım 5: Aktarmak istediğiniz dosyayı seçmek için geri düğmesine dokunun.
Adım 6: Dosyayı seçin ve “Aç”ı tıklayın. Şimdi Mac’inize geçin.
Adım 7: Mac’inizde bir açılır pencere göreceksiniz. Dosyayı kaydetmek için “Kaydet”i tıklayın.
Adım 8: Bir konum seçin ve “Kaydet”e tıklayın. Ve işte bu kadar! Artık dosyanız Mac’inize başarıyla aktarıldı.
Dosyaları iPhone’dan Mac’e Aktarmanın En Kolay 5 Yolu adlı makalemiz buraya kadar.