Bu yazımızda iPhone’daki uygulamaları klasörler halinde düzenleme ile ilgili detaylı bilgi vereceğiz.
Günlük yaşantımızda (akıllı) telefonlarımızı kullanım süremiz oldukça yüksektir. Bu süreyi en verimli şekilde kullanmak ve hatta bu süreyi düşürmek için, telefondaki uygulamaları kullanım sıklığı, uygulama türü vb. kriterlere göre düzenleyip tasnif etmek çok önemlidir. Uygulamalarımızı düzenli tutmak, favori uygulamalarımızı daha hızlı açmamıza, kullanışlı widget’lar için alan açmamıza ve uygulamalarımızı kategoriye göre gruplandırmamıza olanak tanır.
Bu yazımızda, uygulamalarınızı tasnif etme ve düzenleme stratejiniz ne olursa olsun, uygulamalarınızı iPhone‘da nasıl kategorize edebileceğinizi ve klasörlere nasıl taşıyabileceğinizi anlatacağız.
iPhone’da Uygulamaları Nasıl Organize Edebilirsiniz?
iPhone’da uygulamaları 3-şekilde düzenleyebilirsiniz: Belli uygulamaları belli sayfalara taşıma ve gruplandırma, klasör oluşturma veya Ana Ekran’ınızdan (Home Screen) kaldırma ve Uygulama Kütüphanesi’nde (App Library) saklama.
Uygulamaları Taşıma
En önemli ve temel düzenleme kriteri, uygulama simgelerinizi nasıl taşıyacağınızı bilmektir.
- Parmağınızı bir uygulama simgesine birkaç saniye basılı tutun. Yaklaşık 3-saniye sonra bir menü listesi açılacak.
- Açılan menü listesinde Ana Ekranı (Sayfayı) Düzenle (Edit Home Screen) seçeneğine dokunun. Tüm uygulamaların titremeye başladığını göreceksiniz. Bazı uygulamaların sol üst köşesinde küçük eksi (–) işaretleri bulunur (bu eksi (–) işaretlerine dokunarak, silmek istediğiniz uygulamaları iPhone‘unuzdan silebilirsiniz).
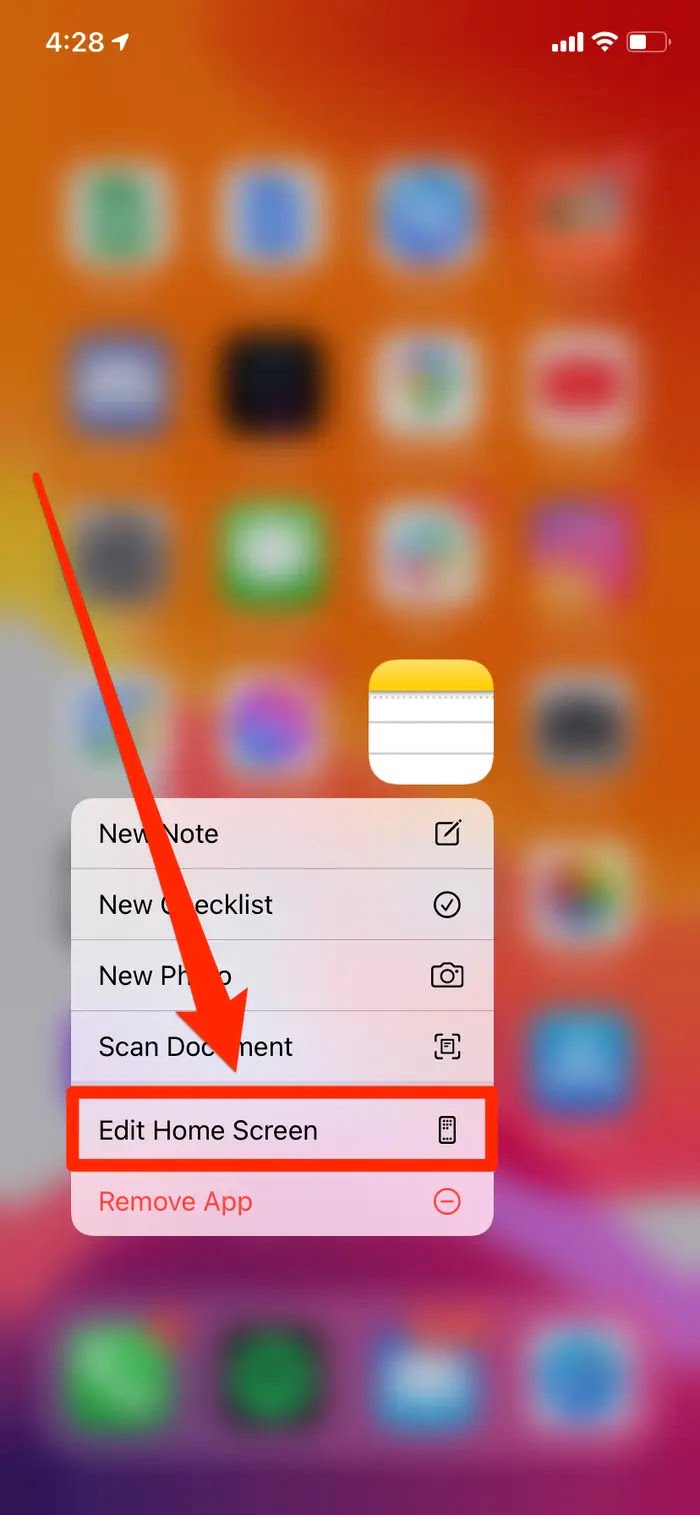
- Parmağınızı, taşımak istediğiniz uygulamaya basılı tutun ve ardından uygulama simgesini, sayfa içerisinde taşıyacağınız yere veya taşıyacağınız diğer sayfaya doğru ekranda sürükleyin. Uygulama simgesi parmağınızın altında hareket edecek ve siz sürükledikçe diğer uygulamalar onun etrafında akacaktır.
iPhone’daki Uygulamaları Klasörler Halinde Düzenleme
Uygulamayı başka bir sayfaya taşımak istiyorsanız, uygulama simgesini ekranın kenarına sürükleyin. Böylelikle sonraki Ana Ekran (Home Screen) sayfasına geçeceksiniz.
- Uygulama simgesini taşıyacağınız yere geldiğinizde, parmağınızı çekin. Uygulama simgesi yerine yerleşecek ve tekrar sallanmaya başlayacak. Bu işlemi, taşımak istediğiniz tüm uygulamalar için tekrarlayın. Taşıma işleminiz bittiğinde sağ*üst köşedeki Bitti (Done) menüsüne veya Ana Sayfa – Ekran – (Home) butonuna dokunun.
Aynı anda birden fazla uygulamayı da taşıyabilirsiniz; böylece büyük ölçekli düzenleme ve gruplama yapabilirsiniz. Birden fazla uygulamayı aynı anda taşımak için bir uygulama simgesini hareket ettirmeye başlayın; ve diğer parmağınızla, taşımak diğer uygulama simgelerine dokunun. Uygulama simgeleri parmağınızın altında yığılmaya başlayacaklar ve hepsini aynı anda hareket ettirip, istediğini yere veya sayfaya taşıyabileceksiniz.
Uygulamalar için Bir Klasör Oluşturma
iPhone‘da uygulama koleksiyonunu düzenlemenin diğer bir yolu, uygulamaları klasörler halinde gruplamaktır. İstediğiniz sayıda klasör oluşturabilir ve onlara benzersiz adlar verebilirsiniz; böylece yerden tasarruf edebilir ve benzer uygulamaları hızlı ve kolay bir şekilde bulabilirsiniz.
- Parmağınızı bir uygulama simgesine basılı tutun ve açılan menü listesinde Ana Ekranı Düzenle (Edit Home Screen) menüsüne dokunun.
- Bir klasöre taşımak ve kaydetmek istediğiniz iki uygulama bulun. Bir uygulama simgesinin diğerinin üzerine sürükleyin (altta, uygulamanın etrafında bir çerçeve belirdiğini göreceksiniz) ve bırakın. Bu işlem ile ilgili sorun yaşarsanız, uygulama simgesini doğrudan diğer uygulama simgesinin ortasına sürüklediğinizden emin olun. İki uygulamayı da seçtikten sonra, ilk seçtiğiniz uygulama simgesini bulunduğu konumdan çok uzağa taşırsanız, diğer uygulama simgesi de onun yanına gidecektir.
- Bir klasörde gruplamak istediğiniz diğer uygulamaları da yeni klasöre sürükleyin.
- Klasöre dokunun. Yeni klasör hâlâ titreşim modunda ise, klasörü yeniden adlandırabilirsiniz. Ekranın üst kısmındaki isme dokunun ve değiştirmek istediğiniz yeni ismi yazın.
- Yeni klasör ile ilgili yaptığınız değişiklikleri kaydetmek için ekranda herhangi bir yere dokunun.
- İşlemleri tamamladığınızda, kullandığınız iPhone modeline bağlı olarak Ana Ekran (Home) butonuna basın; veya ekranın sağ-üst köşesindeki Bitti (Done) menüsüne dokunun.
Bir uygulamayı bir klasörden kaldırmak istiyorsanız, titreşim moduna (jiggle mode) geçin, klasörü açın; ve uygulamayı klasörün dışına sürükleyin. Tüm uygulamaları bir klasörden çıkardığınızda, klasör kendini siler.
Uygulamaları Ana Ekrandan Kaldırma, Fakat Verilerini Saklama
iPhone’unuzun Ana Ekran (Home Screen)’ında bir uygulamanın bulunmasını istemiyor fakat uygulamanın yine de iPhone‘unuzda kalmasını istiyorsanız, onu Uygulama Kütüphanesi‘ne (App Library) taşıyabilirsiniz.
Uygulama Kütüphanesi (App Library), telefonunuzun Ana Ekran (Home Screen)’ının son sayfasıdır; ve uygulamalarınızın her birinin bulunduğu klasörleri içerir. Bir uygulamayı (tamamen) silmeden telefonunuzun Ana Ekran (Home Screen)’ından kaldırmak; gerektiğinde o uygulamayı Uygulama Kitaplığı’nda (App Library) bulmanızı sağlar.
- Ana Ekran (Home Screen)’dan kaldırmak istediğiniz herhangi bir uygulama simgesine parmağınızı basılı tutun.
- Açılan menü listesinde Uygulamayı Kaldır (Remove App) menüsüne dokunun.
- Uygulamayı silmek mi yoksa kaldırmak mı istediğinizi soran pencerede Ana Ekrandan Kaldır (Remove from Home Screen) menüsüne dokunun.
iPhone’daki Uygulamaları Klasörler Halinde Düzenleme
Uygulama, telefonunuzun Ana Ekran (Home Screen)’ından kaldırılacak; ancak gerektiğinde, uygulamayı Uygulama Kütüphanesi’nde (App Library) bulabilirsiniz.
Bu yazımızda iPhone’daki uygulamaları klasörler halinde düzenleme ile ilgili detaylı bilgi verdik.
Konu ile ilgili sorularınızı, aşağıdaki yorum bölümünden bize iletebilirsiniz.
En güncel teknoloji konuları ile ilgili teknik destek ve çözüm içeren videolar için Teknodestek YouTube kanalımızı da takip edebilirsiniz.
Ayrıca, yorumlar bölümünden, web sitemizde hangi konularla ilgili içerikler görmek istediğinizi; hangi teknik konularda arama motorlarında daha çok arama yaptığınızı ileterek; sitemizin içeriğinin daha alakalı ve zengin olmasına katkı sunabilirsiniz.
Hazıladığımız içerikleri beğeniyorsanız, bu içeriklerin daha fazla kişiye ulaşması için, yazılarımızı sosyal medya hesaplarınızda paylaşabilirsiniz; ve böylece daha çok kişinin bu içeriklerden istifade etmesine yardımcı olabilirsiniz.