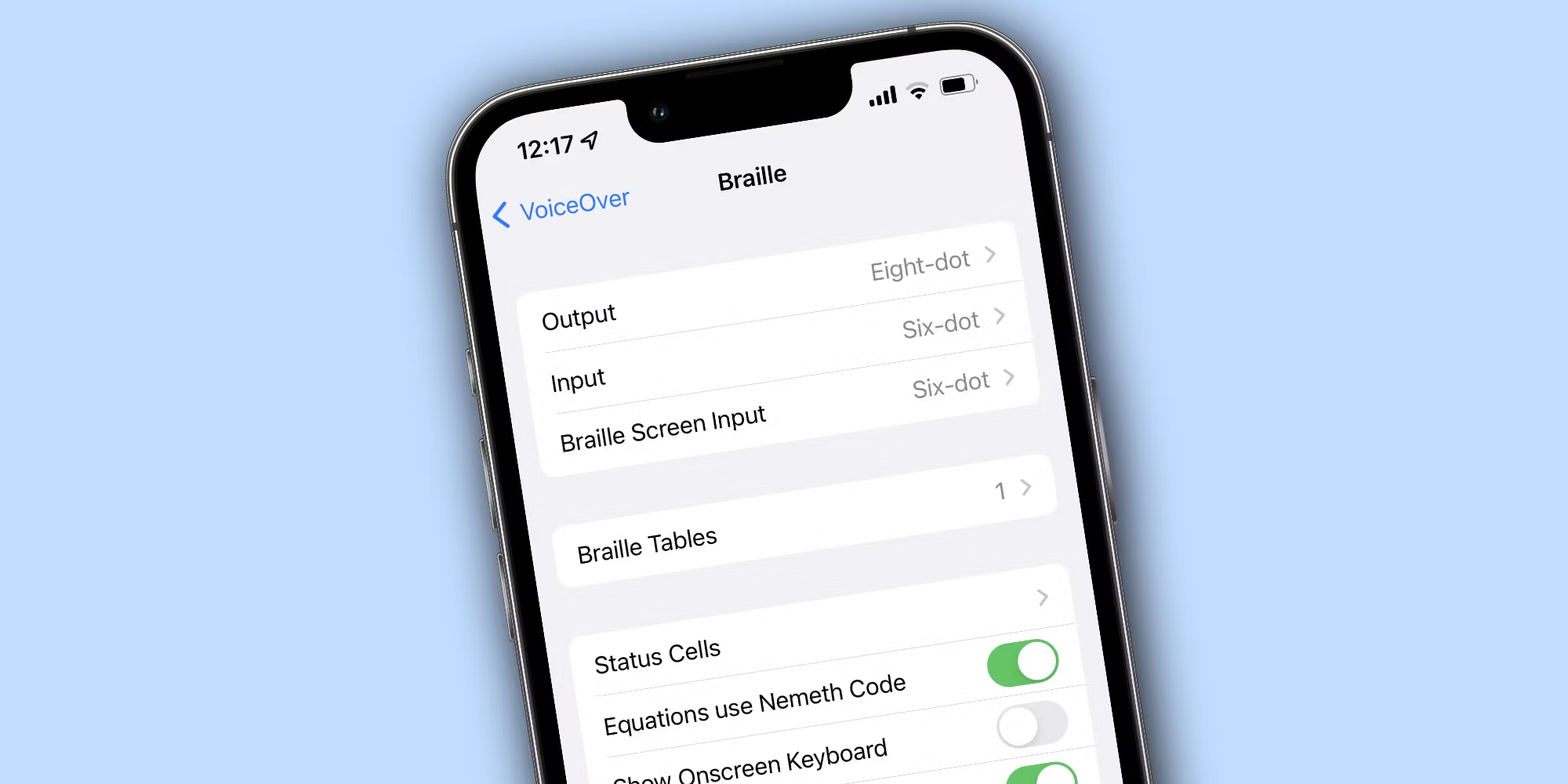iPhone’da VoiceOver ile ekran klavyesi kullanma herkesin yapabileceği kadar basittir. VoiceOver, iPhone’unuzu yalnızca sesli geri bildirim ve dokunmatik hareketler kullanarak kontrol etmenizi sağlayan erişilebilirlik özelliğidir. Bu sayede metin yazmak, e-posta göndermek, sosyal medyada gezinmek gibi birçok işlemi ekranı görmeden gerçekleştirebilirsiniz. VoiceOver etkinleştirildiğinde, ekran klavyesi kullanarak metin girmeniz gerektiğinde size üç farklı yazma stili sunar.
Ayrıca okuyun: iPhone’dan Android Telefon Takip Etmek İçin Yöntemler

İçindekiler
VoiceOver ile Ekran Klavyesi Ayarlarını Özelleştirme
VoiceOver ile ekran klavyesini kullanma deneyiminizi kişiselleştirmek için çeşitli ayarları özelleştirebilirsiniz. Ayarlar uygulamasına gidin, ardından Erişilebilirlik > VoiceOver seçeneklerine dokunun. Burada yazma stilleri, fonetik geri bildirim ve rotoru kullanarak yazma modu gibi seçenekleri bulabilirsiniz.
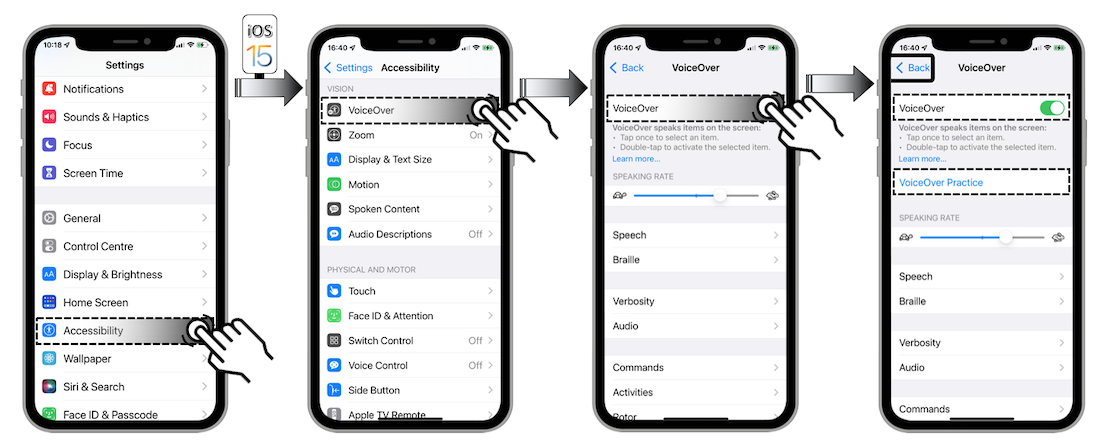
Ekran klavyesi ayarlarını VoiceOver ile nasıl özelleştireceğiniz.
Yazma stilleri
Standart yazma, Dokunarak yazma ve Doğrudan dokunarak yazma olmak üzere üç farklı yazma stili arasından seçim yapabilirsiniz.
Standart yazma
Bu stil, harf harf gezerek ve seçmek istediğiniz harfe çift dokunarak yazmayı ifade eder.
Dokunarak yazma
Bu stilde parmağınızı bir harften diğerine kaydırarak yazarsınız. Parmağınızı kaldırıp tekrar dokunduğunuzda ise seçili karakter ekrana yazılır.
Doğrudan dokunarak yazma
Bu seçenekte parmağınızı istediğiniz harfe doğrudan dokundurursunuz ve kaldırır kaldırmaz karakter ekrana yazılır.
Kişisel kullanım alışkanlıklarınıza en uygun yazma stilini seçmeniz önerilir.
- Fonetik geri bildirim: Bu seçeneği etkinleştirdiğinizde, VoiceOver her tuşa bastığınızda size harfin adını söyler. Bu özellik özellikle yeni öğrenenler için faydalı olabilir.
Ek olarak, rotoru kullanarak yazma modunu seçebilir ve noktalama işaretleri, büyük harfler veya semboller gibi ek işlevlere hızlıca erişebilirsiniz.
VoiceOver ile Standart Yazma Kullanarak Metin Girme
iPhone’da VoiceOver ile ekran klavyesi kullanma yöntemlerinden biri standart yazma stili, VoiceOver ile ekran klavyesini kullanmanın en temel yöntemidir. Aşağıdaki adımları takip ederek standart yazma stilini kullanarak metin girebilirsiniz:
VoiceOver ile dokunarak yazma kullanarak metin girişi.
- Metin alanını seçin ve çift dokunun. Ekran klavyesi görünecektir.
- VoiceOver, şu anda bulunduğunuz tuşu size söyleyecektir. Sola veya sağa doğru kaydırma hareketleriyle klavye üzerinde gezinebilirsiniz.
- Yazmak istediğiniz harfe geldiğinizde çift dokunun. Seçili harf ekrana yazılacaktır.
- Boşluk tuşuna gitmek için sağa kaydırmaya devam edin ve çift dokunun.
- Noktalama işaretleri, büyük harfler veya semboller gibi ek işlevlere erişmek için rotoru kullanın.
Bu adımları izleyerek metin alanına istediğiniz metni yazabilirsiniz.
VoiceOver ile Dokunarak Yazma Kullanarak Metin Girme
Dokunarak yazma stili, standart yazma stilinden biraz daha hızlıdır. Bu stili kullanmak için aşağıdaki adımları takip edin:
VoiceOver ile standart yazma kullanarak metin girişi.
- Metin alanını seçin ve çift dokunun. Ekran klavyesi görünecektir.
- Parmağınızı yazmak istediğiniz harflerin üzerinde kaydırın. VoiceOver, parmağınızın altındaki harfi size söyleyecektir.
- Yazmak istediğiniz harfe geldiğinizde parmağınızı kaldırın ve tekrar ekrana dokunun. Seçili harf ekrana yazılacaktır.
- Bir sonraki harfe geçmek için parmağınızı kaydırmaya devam edin ve kaldırıp tekrar dokunduğunuzda o harf yazılır.
Bu yöntemle parmağınızı kaldırıp indirme hareketleriyle harf harf yazabilirsiniz.
VoiceOver ile Ekran Klavyesinde Büyük Harf, Noktalama İşaretleri ve Semboller Kullanımı
Ekran klavyesini kullanırken büyük harf, noktalama işaretleri ve semboller gibi ek işlevlere ihtiyacınız olabilir. VoiceOver ile bu işlevlere nasıl erişebileceğinizi aşağıda öğrenebilirsiniz.
Büyük harf yazma
Bir harfi büyük yazmak için, standart yazma modunda yazarken Shift tuşuna gitmeniz gerekir. Shift tuşuna geldiğinizde VoiceOver size “Shift” diyecektir. Shift tuşuna çift dokunun ve ardından yazmak istediğiniz harfe gidin ve çift dokunarak yazın.
Noktalama işaretleri
Nokta, virgül, soru işareti gibi noktalama işaretlerine erişmek için standart yazma modunda Shift tuşunu kullanabilir veya rotoru etkinleştirebilirsiniz. Shift tuşunu kullanıyorsanız, Shift tuşuna çift dokunduktan sonra noktalama işaretlerinin olduğu satıra gidin ve istediğiniz işarete çift dokunarak ekrana yazın. Rotoru kullanmak istiyorsanız, rotoru etkinleştirin ve “Noktalama” ifadesini duyana kadar sola doğru kaydırın. Seçmek için rotoru onaylayın. Noktalama işaretleri listesini duyabilir ve istediğiniz işarete geldiğinizde rotoru tekrar onaylayarak seçebilirsiniz.
Semboller
Ekran klavyesinde bulunan çeşitli semboller de rotor kullanılarak erişilebilir. Rotoru etkinleştirin ve “Sembol” ifadesini duyana kadar sola doğru kaydırın. Seçmek için rotoru onaylayın. Sembol listesini duyabilir ve istediğiniz sembole geldiğinizde rotoru tekrar onaylayarak seçebilirsiniz.
VoiceOver ile Ekran Klavyesi Kullanım İpuçları
VoiceOver ile ekran klavyesi kullanma deneyiminizi daha verimli hale getirmek için aşağıdaki ipuçlarını takip edebilirsiniz:
VoiceOver ile ekran klavyesi kullanırken işinize yarayabilecek ipuçları.
Sesli harf tekrarını etkinleştirme
VoiceOver ayarlarına giderek “Fonetik Geri Bildirim” seçeneğini etkinleştirebilirsiniz. Bu özellik, özellikle yeni öğrenenler için faydalı olabilir, çünkü her tuşa bastığınızda size harfin adını söyler.
Klavye seslerini kapatma
Klavye seslerini kapatmak, sesli geri bildirime daha iyi odaklanmanızı sağlayabilir. Bunu yapmak için Ayarlar > Erişilebilirlik > VoiceOver > Sesler seçeneğine gidin ve “Klavye Tıklamaları” ve “Klavye Sesleri” seçeneklerini kapatın.
Klavye kısayollarını öğrenme
VoiceOver, ekran klavyesini daha hızlı kullanmanızı sağlayan çeşitli klavye kısayollarına sahiptir. Bu kısayolları öğrenmek, metin girme işlemini hızlandırabilir. Klavye kısayollarını öğrenmek için VoiceOver Kullanıcı Kılavuzu’na veya Apple’ın web sitesine bakabilirsiniz.
Pratik yapmak
VoiceOver ile ekran klavyesini kullanmaya ne kadar çok alışırsanız, o kadar hızlı ve verimli olursunuz. Boş zamanınızda metin yazarak veya notlar alarak pratik yapabilirsiniz.
VoiceOver ile Ekran Klavyesi Kullanmanın Faydaları
VoiceOver ile ekran klavyesini kullanmanın birçok faydası vardır. Bunlardan bazıları şunlardır:
- Görme engelli veya düşük görme engelli kişiler için erişilebilirlik: VoiceOver, ekranı görmeden metin girmeyi mümkün kılarak iPhone’u görme engelli veya düşük görme engelli kişiler için daha erişilebilir hale getirir.
- Daha hızlı metin girişi: Klavye kısayollarını ve diğer özellikleri kullanarak, VoiceOver ile ekran klavyesini kullanarak standart klavye kadar hızlı metin girebilirsiniz.
- Daha fazla hassasiyet: VoiceOver, hangi tuşa bastığınızı size sesli olarak söyleyerek hata yapma olasılığını azaltır.
Ayrıca okuyun: iPhone’da Resmi PDF’ye Çevirme