Adından da anlaşılacağı gibi, iPhone’da ve iPad’de yüklü (yerleşik) olarak gelen ‘Sesli Notlar (Voice Memos)’ uygulaması, kaydetmek istediğiniz herhangi bir sesi cihazınıza kaydetmenizi sağlar. Kaydetmek isteyeceğiniz şey, okulda bir konuşma, bir video için sesli konuşma, bir proje için röportaj veya herhangi başka bir şey olabilir.
Ses kaydetmek, kaydettiğiniz ses dosyasını parçalara bölmek, düzenlemek ve daha sonra kaydetmek veya paylaşmak için ‘Sesli Notlar (Voice Memos)’ uygulamasını kullanabilirsiniz.
iPhone’da ve iPad’de ‘Sesli Notlar (Voices Memos)’ Nasıl Kaydedilir?
- Telefonunuzun ana ekranından veya uygulamalar ekranından ‘Sesli Notlar (Voice Memos)’ uygulamasını başlatın.
- Uygulama penceresinin alt kısmında bulunan, büyük kırmızı çember şeklindeki kayıt butonuna dokunun.
- Duraklatma seçeneğini görünür ve aktif etmek için, kayıt sekmesinin üstündeki beyaz butona dokunun.
- Kaydı duraklatmak için duraklat butonuna dokunun. İsteseniz, aynı dosyada kaydetmeye devam etmek için devam et butonuna basabilirsiniz.
- Kaydı tamamlandığınızda ‘Bitti (Done)’ butonuna dokunun.
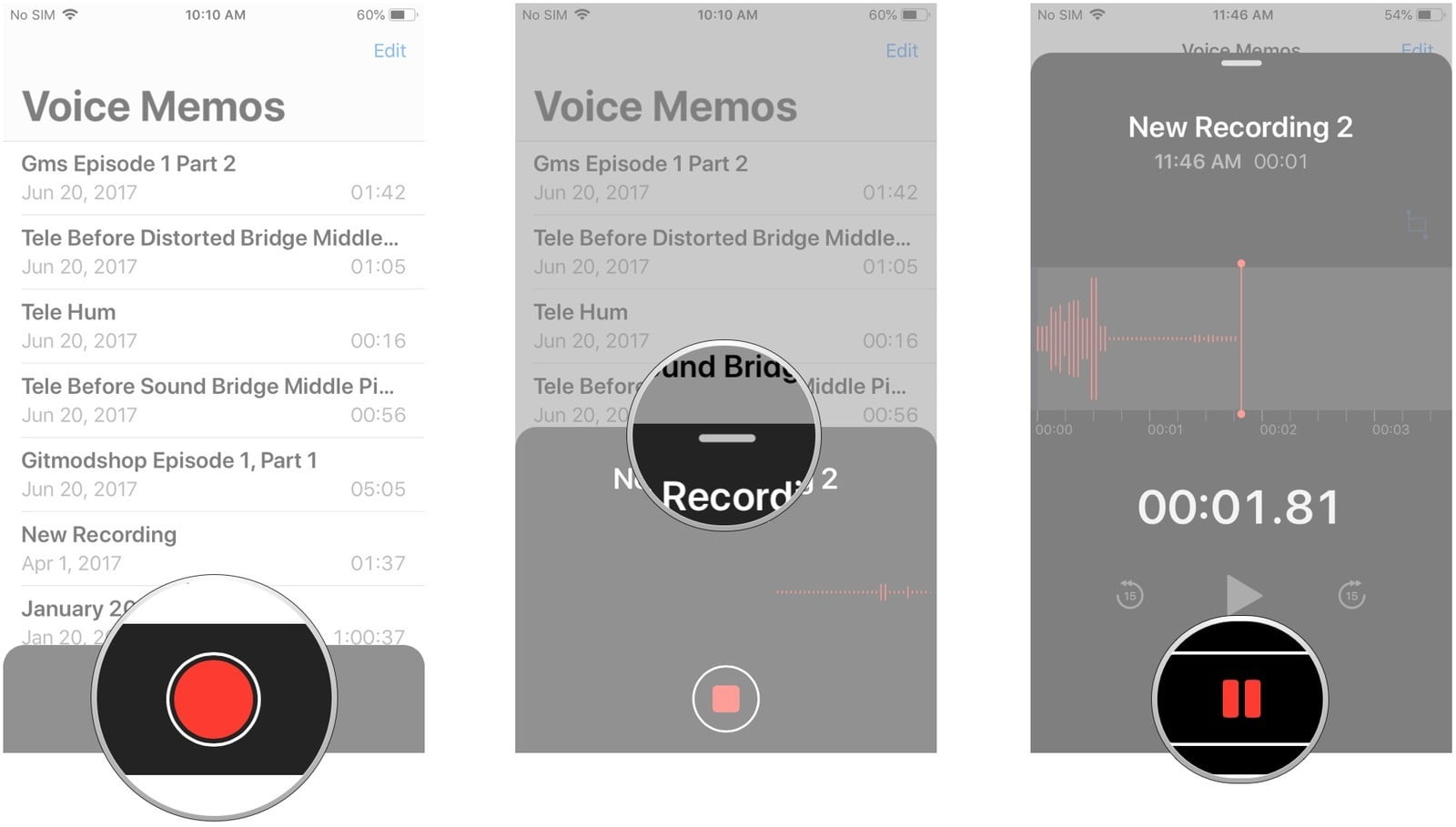
iPhone ve iPad’de, Kaydedilen Bir ‘Sesli Not (Voice Memo)’u Nasıl Dinleyebilirsiniz?
Yaptığınız tüm kayıtları doğrudan ‘Sesli Notlar (Voice Memos)’ uygulamasında dinleyebilirsiniz.
- Giriş ekranınızdan ‘Sesli Notlar (Voice Memos)’ uygulamasını başlatın. Uygulamayı (henüz) taşımadıysanız, ‘Yardımcı Programlar (Utilities)’ klasöründe olabilir.
- Dinlemek istediğiniz bir ‘(Sesli Not (Voice Memo)’a dokunun.
- ‘Oynat (Play)’ butonuna dokunun.
iPhone’da ve iPad’de ‘Sesli Notlar (Voice Memos)’ Nasıl Paylaşılır?
iMessages, e-posta, anlık mesajlaşma ve görüşme uygualmaları (WhatsApp, Messenger, Viber vs.) gibi ek (dosya) gönderebildiğiniz uygulamalar ile, kaydettiğiniz ‘Sesli Notlar (Voice Memos)’ı gönderebilirsiniz, paylaşabilirsiniz.
- Giriş ekranınızdan veya uygulamalar ekranınızdan ‘Sesli Notlar (Voice Memos)’ uygulamasını başlatın.
- Paylaşmak istediğiniz ‘Sesli Not (Voice Memo)’ kaydına dokunun.
- Ekranın sol-alt kısmında bulunan üç-nokta (···) butonuna dokunun.
- ‘Paylaş… (Share…)’ menüsüne dokunun.
- ‘Sesli Notu (Voice Memo)’u paylaşmak istediğiniz yönteme dokunun ve seçtiğiniz yöntemle normal şekilde devam edin.
iPhone’da ve iPad’de ‘Sesli Notlar (Voice Memos)’ Nasıl Kırpılır?
Ses kayıtları nadiren mükemmel bir şekilde başlar ve biter, ancak uygulamadaki ‘Sesli Notlar (Voice Memos)’ınızın başındaki ve sonundaki herhangi bir istenmeyen sesi kesebilirsiniz.
- Giriş ekranınızdan ‘Sesli Notlar (Voice Memos)’ uygulamasını başlatın. Ana ekranınızı düzenlemediyseniz, ‘Sesli Notlar (Voice Memos)’ uygulaması ‘Yardımcı Programlar (Utilities)’ klasöründe olabilir.
- Kırpmak (kesmek) istediğiniz ‘Sesli Not (Voice Memo)’ kaydına dokunun.
- ‘Kaydı Düzenle (Edit Recording)’ seçeneğine dokunun.
Kaydın sağ üst kısmında, çizgileri ve noktaları olan mavi bir kutu şeklindeki kesme (kırpma) butonuna dokunun.
- Kırpma (kesme) kaydırıcısını kaydın herhangi bir ucundan sürükleyerek, kaydın başlangıcını ya da bitişi kırpın (kesin).
- Kırpma (kesme) kaydırıcısı ile seçtiğiniz bölümü kırpmak için ‘Kırp (Trim)’ butonuna dokunun. Kırpma kaydırıcıları arasındaki bölümü silmek isterseniz, ‘Sil (Delete)’ butonuna dokunabilirsiniz.
- Daha sonra ‘Kaydet (Save)’ butonuna dokunun.
- Son olarak ‘Bitti (Done)’ butonuna dokunun.
iPhone’da ve iPad’de ‘Sesli Notlar (Voice Memos)’ Nasıl Yeniden Adlandırılır?
Orijinal kaydınıza verdiğiniz adı beğenmiyorsanız veya kayıt yaparken beğendiğiniz bir isim bulamadıysanız, daha sonra istediğiniz bir zaman ‘Sesli Not (Voice Memo)’unuzun ismini değiştirebilirsiniz.
- Ana ekranınızda ‘Yardımcı Programlar (Utilities)’ klasöründen ‘Sesli Notlar (Voice Memos)’ uygulamasını başlatın.
- Yeniden adlandırmak istediğiniz ‘Sesli Not (Voice Memo)’ kaydına dokunun.
- ‘Sesli Not (Voice Memo)’ kaydının adına dokunun. Mavi renkte vurgulanacaktır.
- Yeni bir isim girin.
Başka bir yere (alana) dokunduğunuzda, isim değişecektir. İstediğiniz zaman, istediğiniz gibi herhangi bir kaydı bu şekilde yeniden adlandırabilirsiniz.
iPhone’da ve iPad’de ‘Sesli Notlar (Voice Memos)’ Nasıl Silinir?
‘Sesli Notlar (Voice Memos)’ınızı silmenin 3 yolu vardır, bu nedenle size en hızlı ve en kolay silme işlemini (yöntemini) göstereceğiz.
- Giriş (ana) ekranınızdan ‘Sesli Notlar (Voice Memos)’ uygulamasını başlatın.
- Silmek istediğiniz ‘Sesli Not (Voice Memo)’ kaydına dokunun.
- Kaydın sağ-alt kısmında bulunan çöp kutusu şeklindeki silme butonuna dokunun.
Silinen kayıtlar, ‘En Son Silinenler (Recently Deleted)’ klasörüne gönderilecek ve 30-gün boyunca orada kalacak; dolayısıyla yanlışla bir şeyi silerseniz, bu klasörden geri yükleyebilirsiniz.
Sorular?
‘Sesli Notlar (Voice Memos)’ uygulamasının nasıl kullanılacağı hakkında sorularınız mı var? Aşağıdaki yorumlar kısmından bize bildirin!