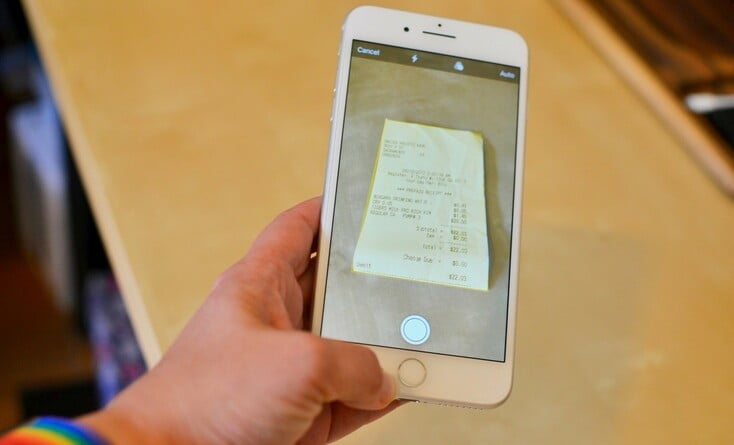Apple‘ın belge tarayıcısı ile başka belge tarayıcısına ihtiyacınız olmayacak.
Birkaç yıldır iPhone kullanıyorsanız, muhtemelen birçok belge tarayıcı uygulamasını denemişsinizdir. Benim kullandığım birçok güzel uygulama var. Bir kaçını iPhone ve iPad‘imdeki ‘Verimlilik (Productivity)’ klasörümde tutuyorum.

Yalnızca arada bir kartviziti, broşürü veya belgeyi taramak amacıyla fazladan uygulama depolamaktan yorulduysanız, bu makalemizi okuduktan sonra bu çileden kurtulacaksınız.
Apple‘ın belge tarayıcısı ‘Notlar (Notes)’ uygulamasının içinde saklıdır ve uygulama içi paylaşımı desteklediğinden, yeni taranan belgeyi istediğiniz yerde saklayabilirsiniz. Nasıl mı? Makalemizi okumaya devam edin!
İçindekiler
iPhone ve iPad’de Bir Belge Nasıl Taranır?
Belge tarayıcı, iPhone ve iPad‘deki ‘Notlar (Notes)’ uygulamasında gizlenir. Yalnızca birkaç dokunuşla, işaretlemeye ve not almaya, PDF’e çevirmeye ve başka bir uygulamayla paylaşmaya hazır olan net bir şekilde taranmış bir belgeye sahip olacaksınız.
- iPhone veya iPad‘inizdeki ‘Notlar (Notes)’ uygulamasını başlatın.
- ‘Yeni Not (New Note)’ oluşturun.
- Klavyenin hemen üzerindeki artı (+) sembolüne benzeyen ‘Diğer (veya Daha Fazla) (More)’ butonuna dokunun.
- Seçenekler listesinden ‘Belgeyi Tara (Scan Document)’ seçeneğine dokunun.
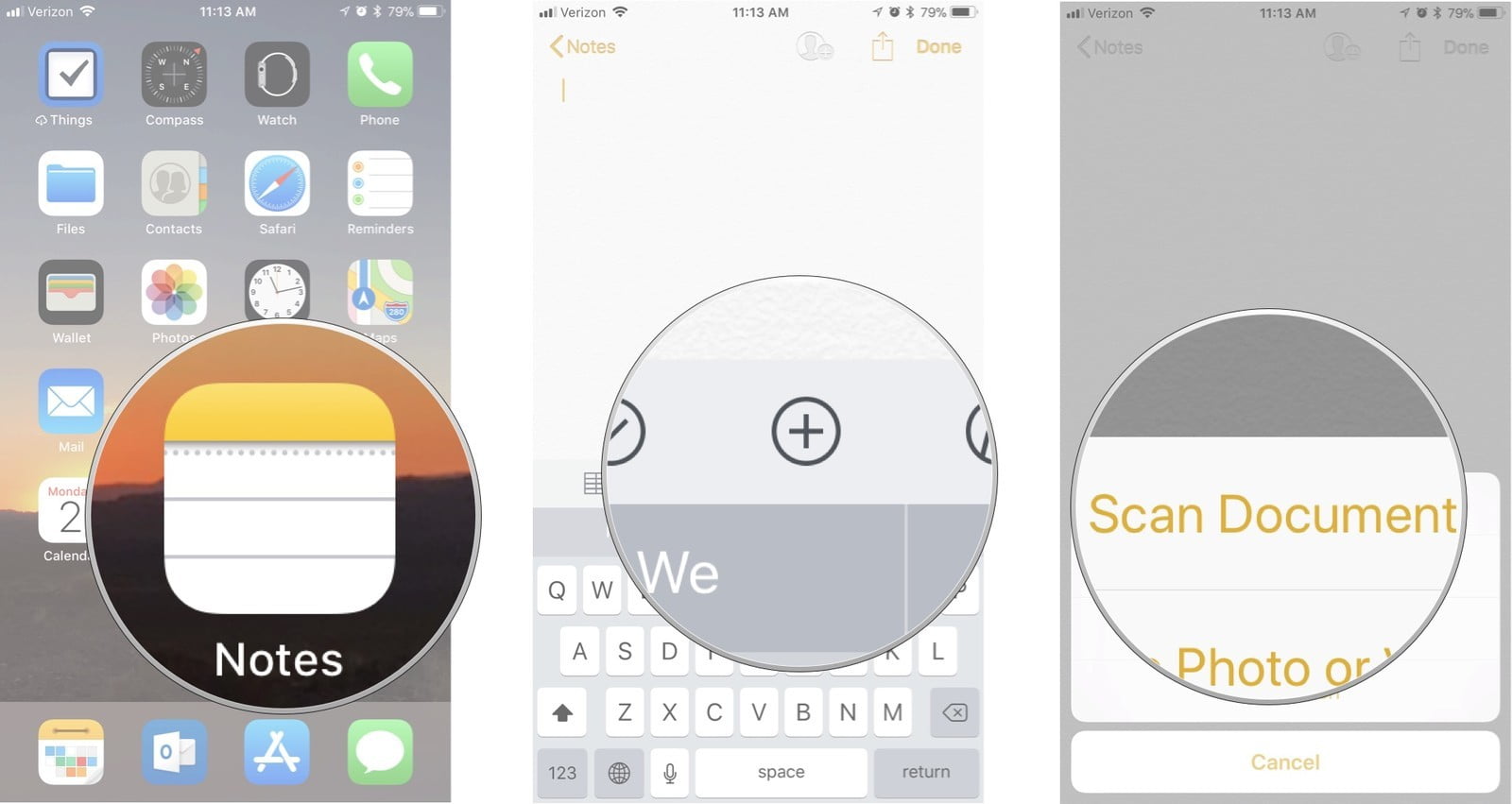
- Taramak istediğiniz belgeyi hizalayın.
- Tarayıcı, belgeyi otomatik olarak taramazsa, dokümanı elle taramak için deklanşöre dokunun.
- Tek bir belge (döküman) olarak taramak istediğiniz her sayfa için yukarıdaki adımı tekrarlayın.
- Bir belgeye eklemek istediğiniz tüm sayfaları taradıktan sonra ‘Kaydet (Save)’ butonuna dokunun.
Taranan sayfalar, ‘Notlar (Notes)’ uygulamasında yeni bir not belgesi olarak kaydedilir.
iPhone ve iPad’de Taranan Bir Belge Nasıl Düzenlenir?
Bir belgeyi taradıktan sonra, ‘Notlar (Notes)’ uygulamasındaki yerleşik düzenleme araçlarından herhangi biriyle belgeyi düzenleyebilirsiniz. Düzenleme araçlarıyla belgede istediğiniz bölümleri vurgulayabilir, istediğiniz bölümlere yazı yazabilir, kesebilir ve taşıyabilir ve bir metin kutusu, şekil veya ok ekleyebilirsiniz. Ayrıca, imzanızı doğrudan ‘Notlar (Notes)’ uygulamasından da ekleyebilirsiniz.
- Taranan belgeyi açıktıktan sonra, ekranın sağ üst köşesindeki ‘Paylaş (Share)’ butonuna dokunun.
- ‘İşaretle (veya Düzenle) (Markup)’ butonuna dokunun.
- Kullanmak istediğiniz (düzenleme) aracı(nı) seçin.
- Bir şekil, metin kutusu veya imza eklemek istiyorsanız, artı (+) sembolüne benzeyen daha fazla araç simgesine dokunun.
- Belgenizi düzenleyin.
- Düzenleme işleminiz bittiğinde ‘Bitti (Done)’ linkine (bağlantısına) dokunun.
Taranan belge, yaptığınız tüm değişiklikleri kaydecek.
iPhone ve iPad’de Taranan Bir Belge PDF Dosyasına Nasıl Dönüştürülür?
Taranan belgenizi PDF olarak kaydetmek istiyorsanız, ‘Notlar (Notes)’ uygulamasından tüm sayfaları hızlı bir şekilde tek bir PDF dosyasına dönüştürebilirsiniz.
- Taranan belgeyi açıktıktan sonra, ekranın sağ üst köşesindeki ‘Paylaş (Share)’ butonuna dokunun.
- ‘PDF Oluştur (Create PDF)’ butonuna dokunun.
- Sol alt köşedeki ‘Paylaş (Share)’ butonuna butonuna dokunun.
- Belgeyi PDF olarak paylaşmak istediğiniz bir uygulama seçin.
Taranan Bir belge, iPhone veya iPad’deki Başka Bir Uygulamaya Nasıl Gönderilir?
Farklı bir uygulamaya göndermek veya birisiyle paylaşmak için, taranmış bir belgeyi PDF dosyasına dönüştürmek zorunda değilsiniz. Aslında, tarama ile oluşturduğunuz belgenin kendisi bir PDF‘dir ve paylaştığınızda, sizin için zaten bir PDF dosyası olarak yapılandırılacaktır (ve dolayısı ile belgeyi ‘Notlar (Notes)’ uygulaması ile açmak zorunda da değilsiniz).
- Taranan belgeyi açıktıktan sonra, ekranın sağ üst köşesindeki ‘Paylaş (Share)’ butonuna dokunun.
- Dokümanı hangi uygulamaya göndereceğinizi veya hangi uygulama ile paylaşacağınızı seçin.
- Belgeyi gönderme veya paylaşma işlemini tamamlayın.
iPhone ve iPad’de, Taranmış (Taranan) Bir Belge Nasıl Silinir?
Aynı dokümanı yanlışlıkla iki kez taradıysanız veya taradığınız bir dokümanı kaydettikten sonra tekrar denemeye karar verirseniz, bir dokümanın tamamını silmek zorunda kalmadan sadece (silmek istediğiniz) tek bir taramayı veya (taramaları) silebilirsiniz.
- Taranan belgeyi açıktıktan sonra, ekranın sağ üst köşesindeki ‘Paylaş (Share)’ butonuna dokunun.
- Ekranın sağ-alt köşesindeki ‘Çöp Kutusu (Trash)’ butonuna dokunun.
- ‘Taramayı Sil (Delete Scan)’ butonuna dokunun.
Yukarıdaki işlem ile yalnızca seçtiğiniz belirli bir sayfayı silersiniz. Belgenin tamamını silmek istiyorsanız notu silmeniz yeterlidir.
Sorular?
Belge tarayıcıyı, ‘Notlar (Notes)’ uygulamasında nasıl kullanacağınız ile ilgili sorunuz var mı? Aşağıdaki yorum kısmından sorunuzu yazarak gönderin, size yardımcı olalım.