iPhone’da uygulamalar nasıl gizlenir, aşağıda ki adımlar ile ilerleme sağlayabilirsiniz.
iPhone’da uygulamaları gizlemek eskiden biraz zor olsa da, iOS 18 sonunda hem uygulamaları gizlemenize hem de kilitlemenize olanak tanır.

NOT:
- iOS 18 ile artık uygulamalara uzun süre basılı tutarak >Face ID Gerektir (veya Touch ID ya da Parola) seçeneğini seçerek > Uygulamayı Gizle seçeneği ile kilitleyebilir ve gizleyebilirsiniz.
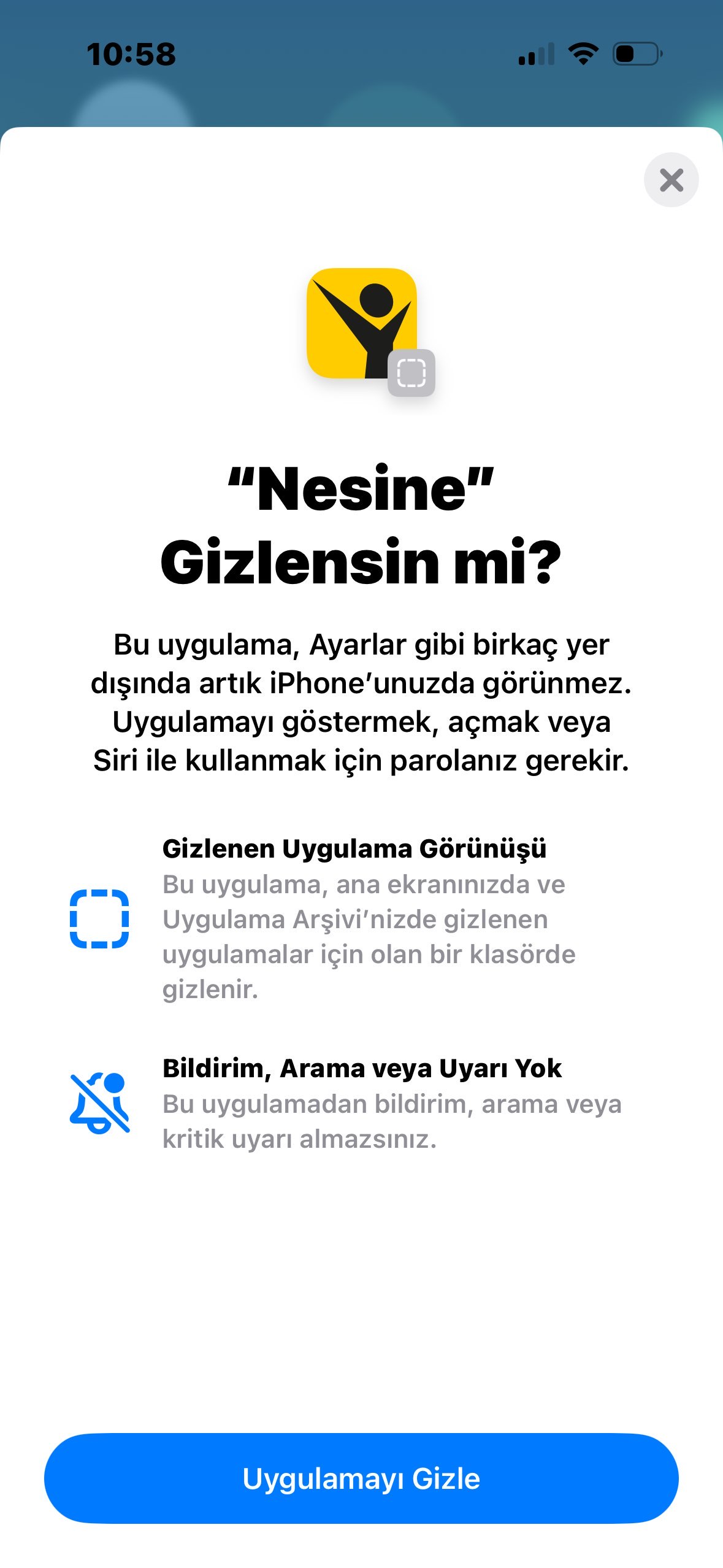
iPhone’da Uygulamalar Nasıl Gizlenir
- Kilitlenen ve gizlenen uygulamalar, App Library’de bulunabilir. Ana Ekran’ı sağa doğru kaydırın, Gizli kategorisine dokunun, ardından uygulama simgesine uzun basın ve Face ID Gerektirme (veya Touch ID ya da Parola) seçeneğine dokunun.
iPhone’da Uygulamalar Nasıl Gizlenir
İçindekiler
iPhone’da Uygulamaların Gizliliğini Kaldırma
iOS 18 kullanan bir iPhone, cihazınıza erişimi olan başka birinden gizlemek istediğiniz herhangi bir uygulamayı manuel olarak kilitlemenize ve gizlemenize olanak tanır. Bu şekilde gizlenen uygulamalar, iOS 18 App Library’de görünen yeni Gizli kategorisinde bulunabilir.
iPhone’da Uygulamalar Nasıl Gizlenir
iOS 18’de Kilitli Uygulamaları Taşıma ve Gizliliği Kaldırma
Kilitli uygulamaların taşınması ve gizliliğinin kaldırılması için sola kaydırarak App Library’yi açın ve ardından alt kısımda Gizli kategorisine dokunun.
İçeride ne olduğunu görmek için Face ID, Touch ID veya iPhone’un parolasını kullanın.
Gizliliğini kaldırmak istediğiniz uygulamanın simgesine uzun basın, ardından Face ID Gerektirme (veya Touch ID veya Parola Gerektirme) seçeneğine dokunun. Kararınızı doğrulamak için Face ID, Touch ID veya telefonun Parolasını kullanın ve uygulama kilidi açılarak Gizli kategorisinden kaldırılacaktır.
iPhone’da Uygulamalar Nasıl Gizlenir
Bulamadığınız Uygulamaları Arama
Yüklü olduğunu bildiğiniz ancak gizlemediğiniz uygulamaları bulamayacağınız bazı durumlar vardır. Örneğin, varsayılan iPhone ayarlarınız yeni indirmeleri Ana Ekran yerine App Library’ye otomatik olarak yerleştirebilir. Benzer şekilde, Face ID, Touch ID veya Parola ile kilitlenmiş ve gizlenmiş uygulamalar, gizliliği kaldırıldıktan sonra Ana Ekran’da yeniden görünmeyebilir.
Uygulamalar ayrıca eski iOS sürümlerinde manuel olarak gizlenebilir (ancak kilitlenmez). Görüntülememek istediğiniz uygulamanın üzerine basın ve Uygulamayı Kaldır deyin. Bu, uygulamayı Ana Ekran’da gizler ancak yine de App Library aracılığıyla erişilebilir.
Bu durumlarda, bu “kayıp” uygulamaları App Library veya arama yaparak bulabilmelisiniz.
Ana Ekran’dayken, App Library menüsü açılana kadar sağa kaydırın. Ardından ekranın üstündeki metin kutusunu kullanarak manuel bir arama yapabilirsiniz.
Uygulamaları App Library’den Ana Ekrana (veya tekrar Ana Ekrana) taşımak için, uygulama adını arayın > uygulama simgesine uzun basın ve “Ana Ekrana Ekle” seçeneğini belirleyin.
App Store’dan Satın Alımların Gizliliğini Kaldırma
App Store’dan yapılan satın alımları hesap geçmişinizde gizlemek de mümkündür.
Bu, iPhone’unuzda App Store’u açıp sağ üst köşedeki kullanıcı simgenize dokunarak, ardından indirilen ve satın alınan uygulamaların bir listesini görmek için “Uygulamalar”a dokunarak yapılabilir.
Bir uygulama girdisini sola kaydırın ve indirilen geçmişinizden gizlemek için görünen kırmızı “Gizle” butonuna dokunun.
Bir uygulamayı gizliliğini kaldırmak ve tarihçe listenize geri döndürmek için, App Store’u açın ve sağ üst köşedeki kullanıcı simgenize dokunun, ardından açılan menünün üst kısmında hesap ismine dokunarak “Hesap Ayarları”nı açın. Devam etmek için muhtemelen Apple Kimliği şifrenizi girmeniz veya Face ID veya Touch ID doğrulaması yapmanız istenecektir.
Aşağı kaydırın ve “Gizli Satın Alımlar”a dokunun.
Gizliliğini kaldırmak istediğiniz uygulamaları bulun ve adlarının yanındaki “Gizliliği Kaldır” butonuna dokunun. Bu, uygulamanın App Store sayfasının görünmesini sağlar, buradan gizli satın alımlar listesine geri dönmek için “Bitti”ye dokunabilirsiniz.
iPhone’da uygulamalar nasıl gizlenir, makalemiz umarım yararlı olmuştur.

