İPhone’unuzda klasör oluşturmak, ana ekranınızdaki dağınıklığı azaltmanın müthiş bir yoludur. Uygulamaları birlikte gruplamak da telefonunuzu kullanmayı kolaylaştırabilir – tüm müzik uygulamalarınız aynı yerdeyse, klasörleri aramak veya kullanmak istediğinizde telefonunuzu aramak zorunda kalmazsınız.
İşte iPhone’unuzda nasıl klasör oluşturacağınız hakkında bilmeniz gerekenler.
İPhone’da Klasörler ve Grup Uygulamaları Oluşturma
Bir klasör oluşturmak için, klasöre koymak için en az iki uygulamaya ihtiyacınız olacaktır. Hangi ikisini kullanmak istediğinize karar verin.
Ekrandaki tüm uygulamalar titremeye başlayana kadar uygulamalardan birine hafifçe dokunun ve basılı tutun (bu, uygulamaları yeniden düzenlemek için kullandığınız işlemle aynıdır).
Uygulamalardan birini diğerinin üzerine sürükleyin. İlk uygulama ikincisine birleştiğinde, parmağınızı ekrandan çıkarın. Bir uygulamayı diğerine bırakmak klasörü oluşturur.
Bundan sonra ne olacağı, iOS’un hangi sürümünü kullandığınıza bağlıdır.
İOS 7 ve sonraki sürümlerde, klasör ve önerilen adı tüm ekranı kaplar.
İOS 4-6’da, iki şeridi ekranda bir şeritteki klasör için bir ad göreceksiniz.
Her klasörün varsayılan olarak kendisine atanmış bir adı vardır, ancak bu adı değiştirebilirsiniz. Önerilen adı silmek için x simgesine dokunun ve ardından istediğiniz adı yazın.
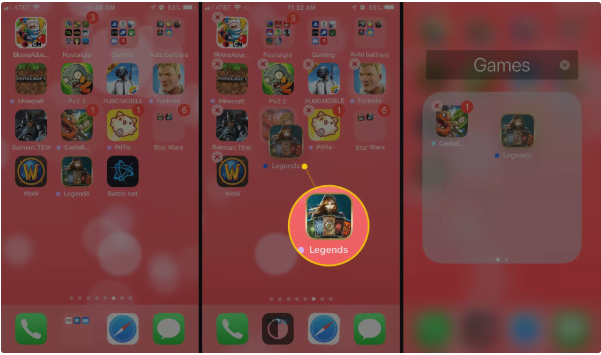
Klasöre daha fazla uygulama eklemek istiyorsanız, klasörü kapatmak için duvar kağıdına dokunun. Ardından daha fazla uygulamayı yeni klasöre sürükleyin.
İstediğiniz tüm uygulamaları eklediğinizde ve adı düzenlediğinizde, iPhone’un ön merkezindeki Ana Sayfa düğmesini tıkladığınızda değişiklikleriniz kaydedilir (tıpkı simgeleri yeniden düzenlerken olduğu gibi).
Varsayılan iPhone Klasör Adları Nasıl Önerilir?
İlk olarak bir klasör oluşturduğunuzda, iPhone bu klasöre önerilen bir ad atar. Bu ad, klasördeki uygulamaların geldiği App Store kategorisine göre seçilir. Örneğin, uygulamalar Oyunlar kategorisinden geliyorsa, klasörün önerilen adı Oyunlar’dır.
İPhone’unuzdaki Klasörleri Düzenleme
İPhone’unuzda zaten bir klasör oluşturduysanız, adı değiştirerek, uygulama ekleyerek veya kaldırarak vb. Düzenleyerek klasörü düzenlemek isteyebilirsiniz. İşte böyle:
Mevcut bir klasörü düzenlemek için, taşınmaya başlayana kadar klasörü basılı tutun.
İkinci kez dokunduğunuzda klasör açılır ve içeriği ekranı doldurur.
Aşağıdaki değişiklikleri yapabilirsiniz:
Metne dokunarak klasörün adını düzenleyin.
İçeri sürükleyerek daha fazla uygulama ekleyin.
Uygulamaları sürükleyerek klasörden kaldırın.
Değişikliklerinizi kaydetmek için Ana Sayfa düğmesini veya Bitti düğmesini tıklayın.
İPhone’da Uygulamaları Klasörlerden Kaldırma
Uygulamayı kaldırmak istediğiniz klasöre uzun dokunun.
Uygulamalar ve klasörler kıpırdanmaya başladığında, parmağınızı ekrandan kaldırın.
Uygulamayı kaldırmak istediğiniz klasöre dokunun.
Uygulamayı klasör dışına ve ana ekrana sürükleyin.
Yeni düzenlemeyi kaydetmek için Ana Sayfa veya Bitti düğmesini tıklayın.
İPhone Dock’a Klasör Ekleme
İPhone’un altındaki dört uygulama Dock olarak adlandırılan uygulamada yaşıyor. İsterseniz kenetlenme yuvasına klasör ekleyebilirsiniz. Bunu yapmak için:
Bağlantı biriminde o anda bulunan uygulamalardan birine dokunarak, basılı tutarak ve ana ekranın ana alanına sürükleyerek taşıyın.
Bir klasörü boş alana sürükleyin.
Değişikliği kaydetmek için iPhone modelinize bağlı olarak Ana Sayfa veya Bitti düğmesine basın.
İPhone’da Klasör Silme
Klasörü silmek, uygulamayı kaldırmaya benzer. Yapmanız gerekenler:
Tüm uygulamaları klasörden ve ana ekrana sürükleyin.
Bunu yaptığınızda klasör kaybolur.
Değişikliği kaydetmek için Ana Sayfa veya Bitti düğmesine basın.