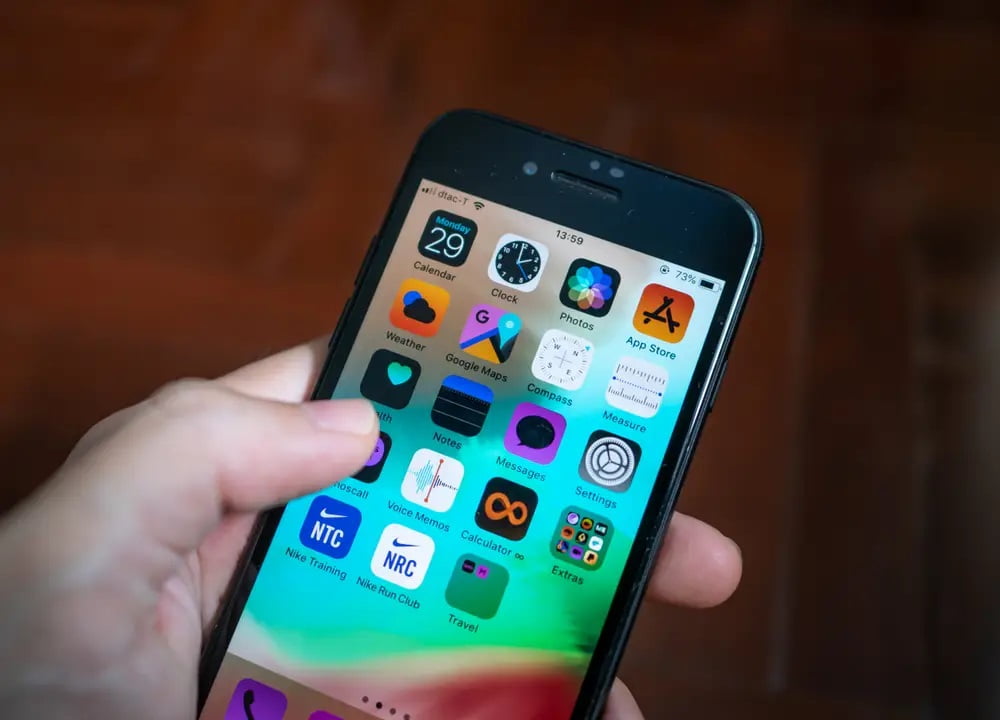Apple, iPhone‘un ekranını her zaman kullanıcı dostu olarak tasarlamış ve geliştirmiştir.
Gözünüzün görme durumuna ve işlevine bağlı olarak, görme zorluğunuz varsa veya belirli parlak renklere karşı hassasiyetiniz varsa, ekranı okumayı kolaylaştırmak için telefondaki renkleri tersine çevirebilir veya beyaz bölümleri karartabilir veya renk körlüğü görme bozukluğuna uyum sağlamak için renk filtreleri uygulayabilir ve ekranı renklendirebilirsiniz.

İçindekiler
iPhone’da Ekran Renkleri Nasıl Değiştirilir?
Işık veya renk duyarlılığınız varsa, göz yorgunluğunu azaltmak için, iPhone‘unuzun ekranındaki renkleri değiştirebilirsiniz.
Apple iki tür renk değiştirme – dönüştürme (özelliği) içerir: Klasik Tersine Çevir (Classic Invert) ve Akıllı Tersine Çevir (Smart Invert).
Klasik Tersine Çevir (Classic Invert), ekran içeriğinden bağımsız olarak, tüm renkleri tersine çevir; Akıllı Tersine Çevir (Smart Invert) ise resimleri, fotoğrafları ve videoları etkilemez; böylece ekrandaki içerik orjinal şekilde görünmeye devam ederken, telefon ekranının geri kalanı, renk tercihlerinize uyum sağlar.
- Ayarlar (Settings) uygulamasını açın.
- Cihazınızdaki iOS sürümüne bağlı olarak, ekrana gelen Ayarlar (Settings) menü listesinde önce Genel (General) seçeneğine ve ardından Erişilebilirlik (Accessibility) seçeneğine veya (doğrudan) Erişilebilirlik (Accessibility) seçeneğine
- Erişilebilirlik (Accessibility) sayfasında, Erişilebilirlik Kestirmesi (Display Accommodations) seçeneğine dokunun.
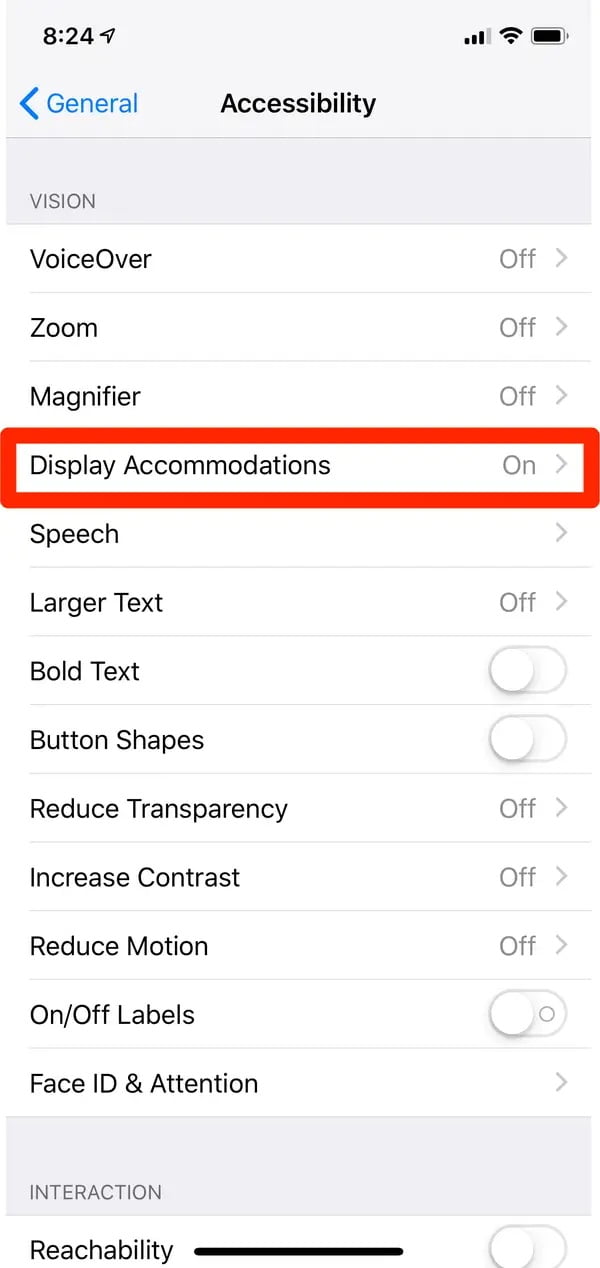
- iOS 14.7 sürümünden daha eski bir iOS sürümü kullanıyorsanız, gelen ekranda Renkleri Tersine Çevir (Invert Colors) seçeneğine dokunun.
- Gelen ekranda Akıllı Tersine Çevir (Smart Invert) ya da Klasik Tersine Çevir (Classic Invert) seçeneklerini kullanarak ekran rengini değiştirebilirsiniz.
iPhone’da Beyaz Nokta Nasıl Karartılır (Azaltılır)?
iPhone‘unuzdaki parlak renkler çok yoğunsa ve gözlerinizi rahatsız ediyorsa, parlaklık ayarlayıcısıyla ekranı karartmanıza gerek yoktur; bu özellik, her şeyi eşit şekilde daha koyu yapar ve görmeyi zorlaştırır.
Bunun yerine, yalnızca ekrandaki en parlak renkleri etkileyen (yoğunlaştıran) beyaz noktaları karartabilirsiniz.
- Cihazınızdaki iOS sürümüne bağlı olarak, ekrana gelen Ayarlar (Settings) menü listesinde önce Genel (General) seçeneğine ve ardından Erişilebilirlik (Accessibility) seçeneğine veya (doğrudan) Erişilebilirlik (Accessibility) seçeneğine
- Erişilebilirlik (Accessibility) sayfasında, Erişilebilirlik Kestirmesi (Display Accommodations) seçeneğine dokunun.
- Erişilebilirlik (Accessibility) sayfasında, Erişilebilirlik Kestirmesi (Display Accommodations) seçeneğine dokunun.
- Gelen ekranda Beyaz Noktayı Azalt (Reduce White Point) seçeneğine dokunun veya be seçeneğin yanındaki anahtar (switch) butonu aktif (açık) konuma getirin.
- Görme duyunuza en uygun beyaz nokta tonunu seçmek için kaydırıcı butonu kullanın.
iPhone’da Renk Filtreleri ve Renk Tonu Nasıl Değiştirilir?
Renk körlüğü ve ışık hassasiyeti durumlarına uyum sağlamak için iPhone‘unuzdaki renkleri ayarlayabilirsiniz.
- Cihazınızdaki iOS sürümüne bağlı olarak, ekrana gelen Ayarlar (Settings) menü listesinde önce Genel (General) seçeneğine ve ardından Erişilebilirlik (Accessibility) seçeneğine veya (doğrudan) Erişilebilirlik (Accessibility) seçeneğine
- Erişilebilirlik (Accessibility) sayfasında, Erişilebilirlik Kestirmesi (Display Accommodations) seçeneğine dokunun.
- Erişilebilirlik (Accessibility) sayfasında, Erişilebilirlik Kestirmesi (Display Accommodations) seçeneğine dokunun.
- Renk Filtreleri (Color Filters) seçeneğine dokunun.
- Görme duyunuza en uygun renk filtresini seçin. İşte, çeşitli görme bozukluğuna göre irkaç seçenek:
- Protanopi görme bozukluğu olan kullanıcılar Kırmızı/Yeşil (Red/Green) filtresini seçmelidir.
- Döteranopisi görme bozukluğu olan kullanıcılar Yeşil/Kırmızı (Green/Red) filtresini seçmelidir.
- Tritanopia görme bozukluğu olan kullanıcılar Mavi/Sarı Filtre (Blue/Yellow) filtresini seçmelidir.
- Belirli tonda ışık veya renk duyarlılığı olan kullanıcılar Renk Tonu (Color Tint) seçeneğini seçmelidir.
- Seçimi yaptıktan sonra, renk efektini özelleştirmek için ekranın altındaki Yoğunluk (Intensity) kaydıraç butonunu kullanabilirsiniz.