
Windows 11’de bir tam yedekleme, geri yükleme planınızın önemli bir parçası olmalıdır. Bu makalede Windows 11 USB yedekleme nasıl yapılır anlatıyoruz.
Windows 11’de bir harici USB sürücüye tam yedekleme yapmak, tüm sisteminizin güvenlik kopyasını oluşturur. Bu da ikincil sabit diskler de dahil olmak üzere tüm sistemi kapsar. Böylelikle, kritik sistem sorunları, fidye yazılımı gibi kötü amaçlı yazılım saldırıları, donanım arızaları veya birincil sürücüyü yükseltirken bilgisayarınızı geri yükleyebilirsiniz.
Ayrıca, yedekleme, yeni bir özellik güncellemesine veya tamamen yeni bir sürüme geçtikten sonra önceki bir kurulumunuza geri dönmenize yardımcı olabilir. Örneğin, Windows 10’dan Windows 11’e geçtikten sonra.
Windows 11’in “Windows Yedekleme” uygulaması dosyalarınızı ve ayarlarınızı yalnızca bulutta korur. Ancak “Sistem Görüntüsü Yedekleme” aracını kullanarak harici bir USB sürücüye Windows kurulum dosyalarından, aygıt sürücülerinden, uygulamalardan, ayarlarınızdan ve dosyalarınızdan oluşan bir yedekleme oluşturabilirsiniz.
Değer belirtmek gerekir ki “Yedekleme ve Kurtarma”, Windows 11’de artık desteklenmeyen bir özelliktir, yani artık güncellenmiyor. Microsoft ilerleyen sürümlerde bunu kaldırmayı seçebilir. Ancak, sistem sürücüsünü yükseltmek için geçici tam yedekleme oluşturmak, yeni bir Windows sürümüne güncelleme yapmadan önce önceki kurulumunuzu korumak gibi durumlarda hala kullanabilirsiniz.
Bu makalede, Windows 11 USB yedekleme adımlarını öğreneceksiniz.
İçerik konuları
Windows 11 USB Yedekleme
Sistem Görüntüsü Yedekleme ile Windows 11’i harici sürücüye tam yedekleme oluşturma
Windows 11’i harici bir USB sürücüye tam yedeklemek için şu adımları kullanın:
- Windows 11’de Başlat‘ı açın.
- Arama kutusuna Denetim Masası yazın ve uygulamayı açmak için en üstteki sonucu tıklayın.
- Sistem ve Güvenlik‘e tıklayın.
- Dosya Geçmişi‘ne tıklayın.
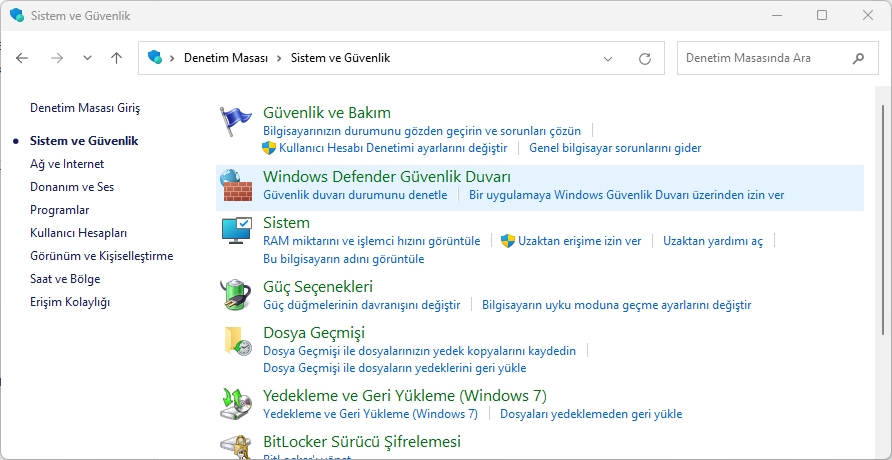
- Sol taraftaki bölümden “Sistem Görüntüsü Yedekleme” seçeneğine tıklayın.
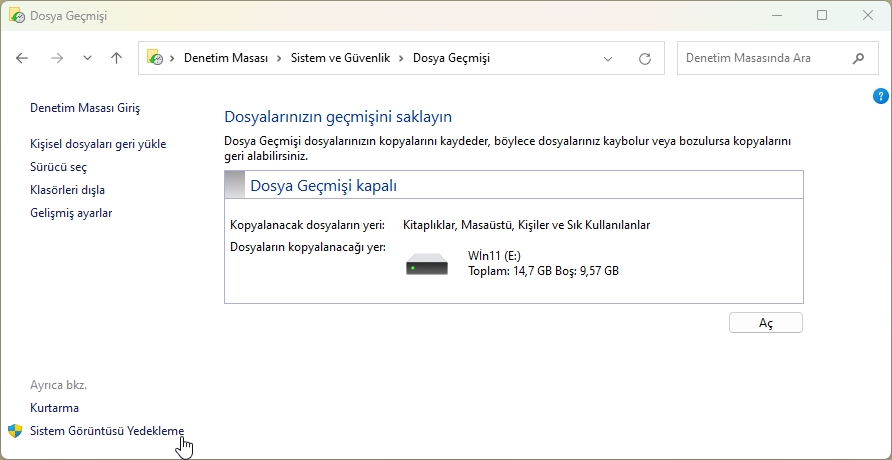
- Sol taraftaki bölümden “Sistem görüntüsü oluştur” seçeneğine tıklayın.
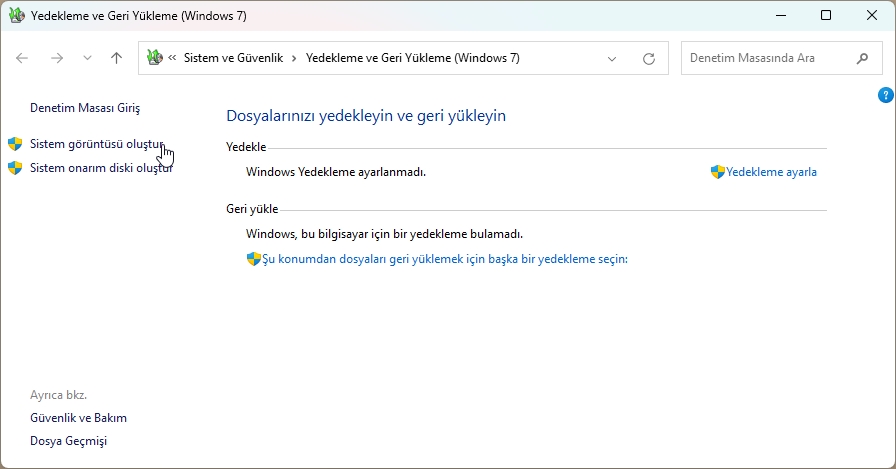
Windows 11 USB Yedekleme - Windows 11 yedeklemesini kaydetmek için harici sürücüyü seçin.
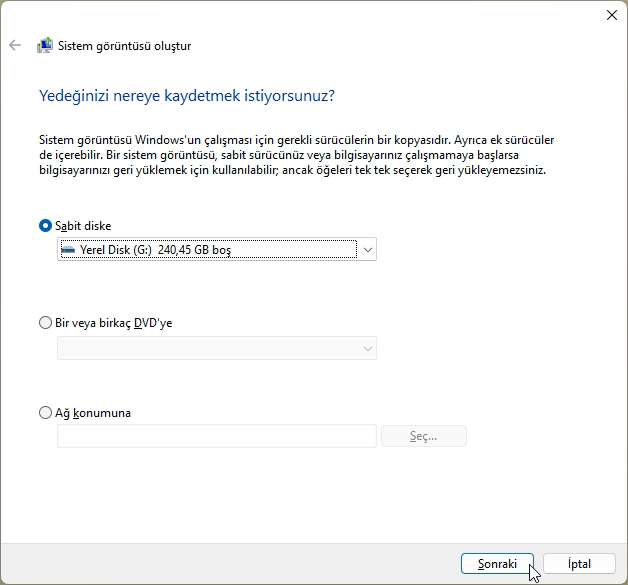
- Sonraki butonuna tıklayın.
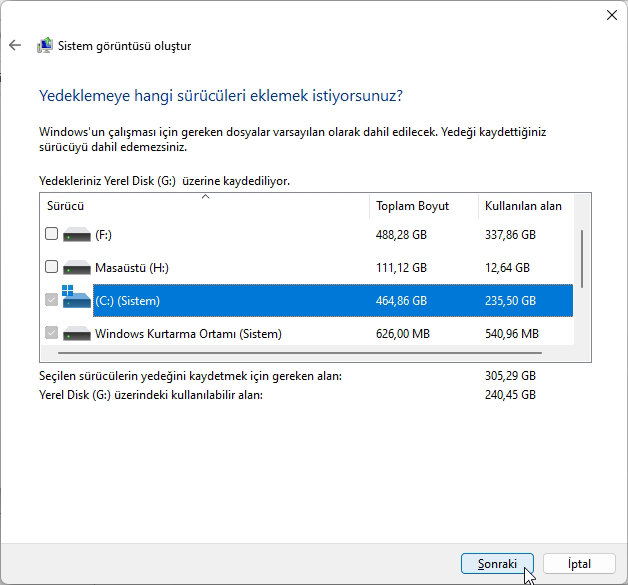
- Hayır butonuna tıklayın.
- Kapat butonuna tıklayın.
Adımları tamamladıktan sonra, Windows 11 cihazınızın tam yedeklemesi, kurulum dosyaları, ayarlar, uygulamalar ve kişisel dosyalarınızla birlikte harici depolama birimine oluşturulacaktır.
Ayrıca bir onarım diski oluşturmanız istenebilir, ancak bu seçeneği görmezden gelebilirsiniz çünkü yedeği geri yüklemek için Windows 11 önyüklenebilir ortamını kullanabilirsiniz.
wbAdmin Komutuyla Windows 11 USB Yedekleme Oluşturma
Windows 11’de Komut İstemi wbAdmin aracını kullanarak bir yedek oluşturmak için şu adımları izleyin:
- Başlat‘ı açın.
- Komut İstemi‘ni arayın, en üstteki sonucu sağ tıklayın ve Yönetici Olarak Çalıştır seçeneğini seçin.
- Aşağıdaki komutu yazın ve Enter tuşuna basarak Windows 11’de wbAdmin ile tam bir yedek oluşturun:
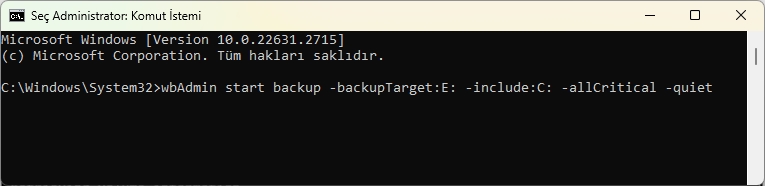
wbAdmin start backup -backupTarget:E: -include:C: -allCritical -quiet
Komutta, “-backupTarget” seçeneğindeki “E” harfini, yedeğin kullanılacak harici sürücü için olan sürücü harfiyle değiştirin.
İsteğe bağlı olarak aşağıdaki komutu yazın ve Enter tuşuna basarak cihazın bağlı tüm sürücülerini içeren tam bir yedek oluşturun:
wbAdmin start backup -backupTarget:E: -include:C:,D:,F: -allCritical -quiet
Komutta, “-include:C:,E:,F:” seçeneğindeki sürücü harflerini cihazın sürücülerini yansıtan harflerle değiştirin.
Adımları tamamladıktan sonra, yedek belirttiğiniz harici sürücüye kaydedilecektir.
Windows 11’de yedekleme oluşturmanın önemi, verilerinizin, sistem ayarlarınızın ve kurulum dosyalarınızın korunmasını sağlar. Tam bir yedekleme, sistem çökmeleri, kötü amaçlı yazılım saldırıları veya donanım arızaları gibi aniden ortaya çıkabilecek sorunlara karşı bir güvence sunar. Windows’un sunduğu “Sistem Görüntüsü Yedekleme” ve wbAdmin gibi araçlar, kullanıcıların bu tür durumlarda kritik verilerini korumasına yardımcı olur.
Bir yedekleme oluştururken dikkate alınması gereken birkaç nokta var. Öncelikle, yedeği saklamak için güvenilir bir harici sürücünün kullanılması önemlidir. Ayrıca düzenli olarak yedeklemelerin alınması ve mevcut verilerinizi yansıtacak şekilde yedekleme yapılandırmalarının yapılması önerilir.
Yedeklemeler, sadece aniden ortaya çıkan sorunlara karşı değil, aynı zamanda sistemde yapılan değişikliklerin geri alınmasında da yardımcı olabilir. Örneğin, yeni bir Windows sürümüne geçtikten sonra eski sistem durumuna dönmek istediğinizde, yedekler bu süreci kolaylaştırabilir. Windows 11 USB yedekleme veya harici bir sürücüye yedekleme dosyalarınızı korumak için önemli bir tercih olabilir. Fiziksel bir diske değilde buluta yedeklemek istseniz Windows 11 bulut yedekleme oluşturma makalemizi de inceleyebilirsin.
Düzenli ve kapsamlı yedeklemeler, bilgisayarınızın sağlamlığını ve veri bütünlüğünü sağlamak için temel bir adımdır. Windows 11’in sunduğu araçlar, kullanıcıların bu önemli güvenlik adımını kolaylıkla atmasını sağlar.





































