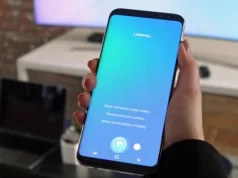Bu yazımızda Roku ile iPhone iPad veya Mac‘in ekranını yansıtma konusu ve işlem adımları ile ilgili detaylı bilgi vereceğiz.
iPhone, iPad veya Mac‘ten, Roku cihazınıza içerik akışı (ekran yansıtma) yapmak için AirPlay‘i kullanabilirsiniz.
Bunun için AirPlay özelliğine sahip bir Apple cihaza; ve bu Apple cihaz ile uyumlu bir Roku modeline ihtiyacınız olacak.
İçerik konuları
Roku’da AirPlay ile iPhone iPad veya Mac’in Ekranını Yansıtma
Apple ürünlerinde kullanışlı bir özellik olan AirPlay; iPhone, iPad veya Mac bilgisayardan, birçok farklı Roku modeline medya akışı (ekran yansıtma) yapmanıza olanak tanır. Bu, videoları, fotoğrafları ve diğer medyayı, TV’nizde görüntüleyebileceğiniz anlamına gelir.
iPhone, iPad veya Mac‘inizdeki içerikleri AirPlay özelliği ile Hulu veya HBO Max gibi uygulamalardan; ve web sitelerinden, direkt Roku cihazınıza aktarabilirsiniz. Veya iPhone ya da iPad‘inizdeki Denetim Merkezi‘nden ya da Mac‘inizdeki menü çubuğundan; cihazınızın tüm ekranını Roku cihazınıza yansıtabilirsiniz.
Roku’da AirPlay Özelliğini Nasıl Etkinleştirebilirsiniz?
Bu bölümde AirPlay ile içerik akışını anlatacağız; bir sonraki bölümde ise AirPlay aracılığıyla ekran yansıtmayı ele alacağız.
AirPlay’i Destekleyen Roku Modelleri
Tüm Roku modelleri AirPlay özelliğini desteklemez. AirPlay özelliğini destekleyen cihaz modellerini ve işletim sistemi sürümlerini aşağıdaki listelerde bulabilirsiniz!
Roku OS 9.4 veya Üzeri Bir Roku OS Sürümü Çalıştıran Cihaz Listesi
- TV Axxxx, Cxxxx, CxxGB ve 7xxxx modelleri
- Streambar 9102
- Streambar Pro 9101R2
- Smart Soundbar 9100 ve 9101 modelleri
- Streaming Stick+ 3810 ve 3811 modelleri
- Streaming-Stick 4K 3820
- Streaming Stick 4K+ 3821
- Express 4K 3940
- Express 4K+ 3941
- Premiere 3920 ve 4620 modelleri
- Premiere+ 3921 ve 4630 modelleri
- Ultra 4600, 4640, 4660, 4661, 4670 ve 4800 modelleri
- Ultra LT 4662 ve 4801 modelleri
Roku’da AirPlay ile iPhone iPad veya Mac’in Ekranını Yansıtma
Roku OS 10.0 veya Üzeri Bir Roku OS Sürümü Çalıştıran Cihaz Listesi
- TV Dxxxx ve 8xxxx modelleri
- Streaming Stick 3600, 3800 ve 3801 modelleri
- Express 3900, 3930 ve 3801 modelleri
- Express+ 3910 ve 3931 modelleri
- HD 3932
- Roku 2 4205 ve 4210 modelleri
- Roku 3 4200, 4201 ve 4230 modelleri
Not: Kullandığınız Roku cihazın modelini kontrol etmek için Roku ana ekranında Ayarlar menüsüne gidin; ardından Sistem menüsünü ve ardından Hakkında menüsünü seçin.
Yukarıdaki Roku modellerinden birine sahipseniz; AirPlay ile içerik aktarmak için, iOS 12.3 veya üzeri bir iOS sürümü çalışan ve AirPlay‘i destekleyen iPhone, iPad veya iTouch gibi herhangi bir Apple cihaza; veya macOS Mojave 10.14.5 ya da üzeri bir macOS sürümü çalışan herhangi bir Mac bilgisayara da ihtiyacınız olacak.
iPhone veya iPad’den Roku’ya, AirPlay ile İçerik Aktarma
iPhone veya iPad‘inizde, TV‘ye aktarmak istediğiniz parçayı, videoyu, fotoğrafı, podcast’i vb. medyayı bulun.
Sonraki adımlar ise, hangi uygulamadan içerik aktarımı yapmaya çalıştığınıza bağlı olarak değişir. İşte, en yaygın içerik aktarım örneklerden bazıları!
Spotify’dan İçerik Aktarımı
- Spotıfy uygulama ekranın sol alt köşesinde bulunan Cihazlar (Device) menüsüne dokunun.
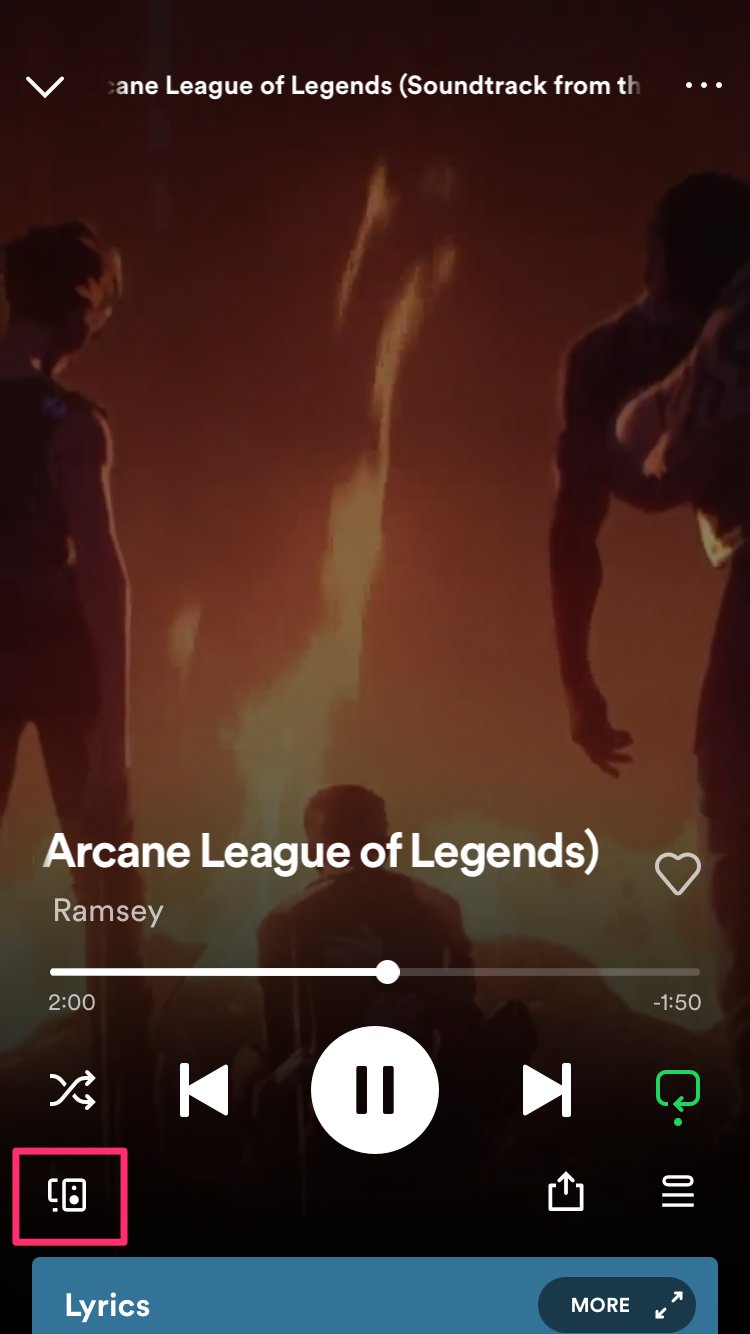
- Dinleme Açık (Listening On) menüsünde AirPlay veya Bluetooth (AirPlay or Bluetooth) seçeneğine dokunun.
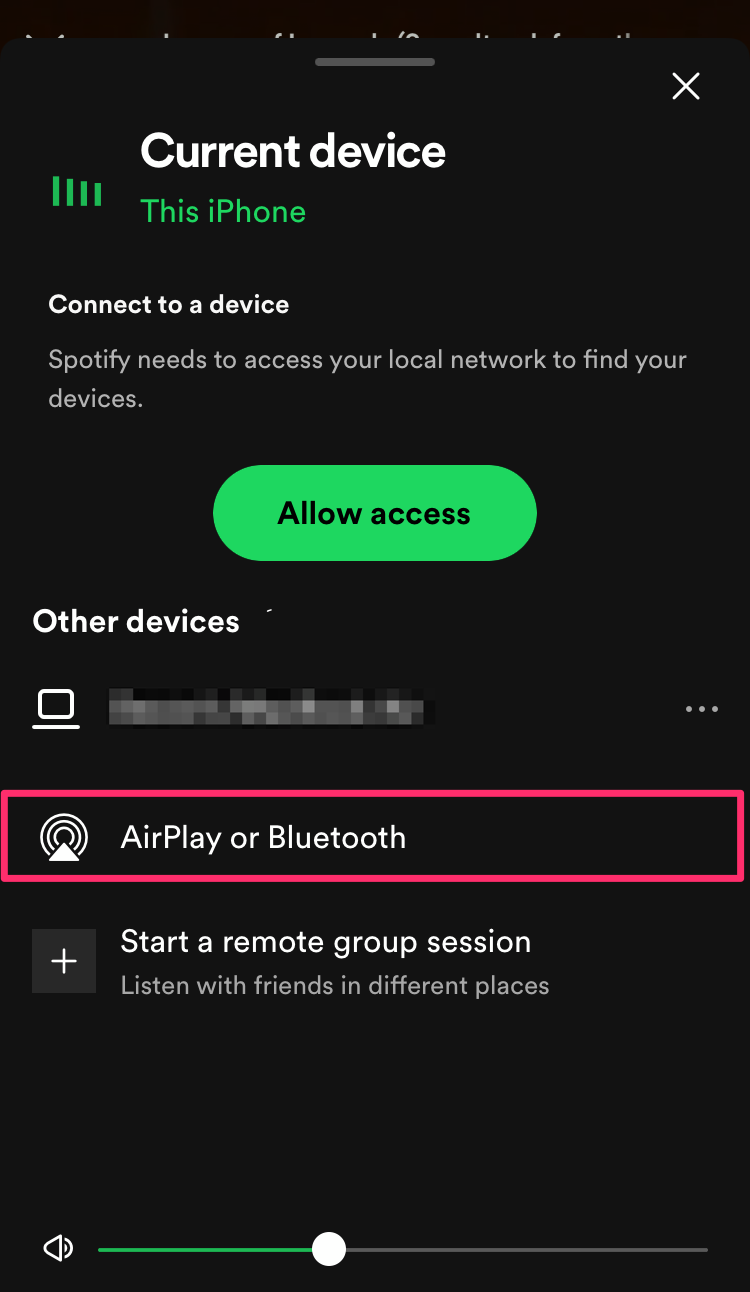
- Gelen ekranda Roku TV‘nizin ismine dokunun.
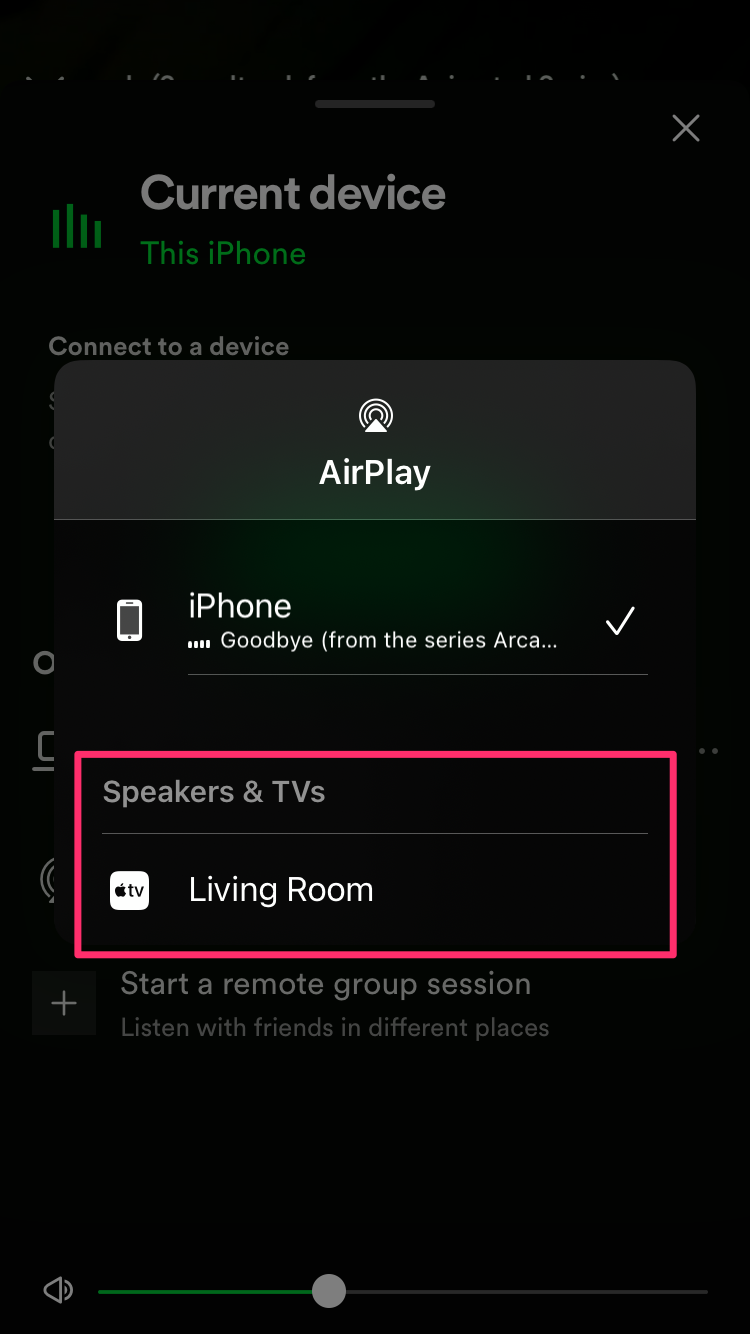
Apple Müzik (Apple Music) Uygulamasından İçerik Aktarımı
- Apple Müzik (Apple Music) uygulama ekranının alt kısmında ortada bulunan AirPlay butonuna dokunun.
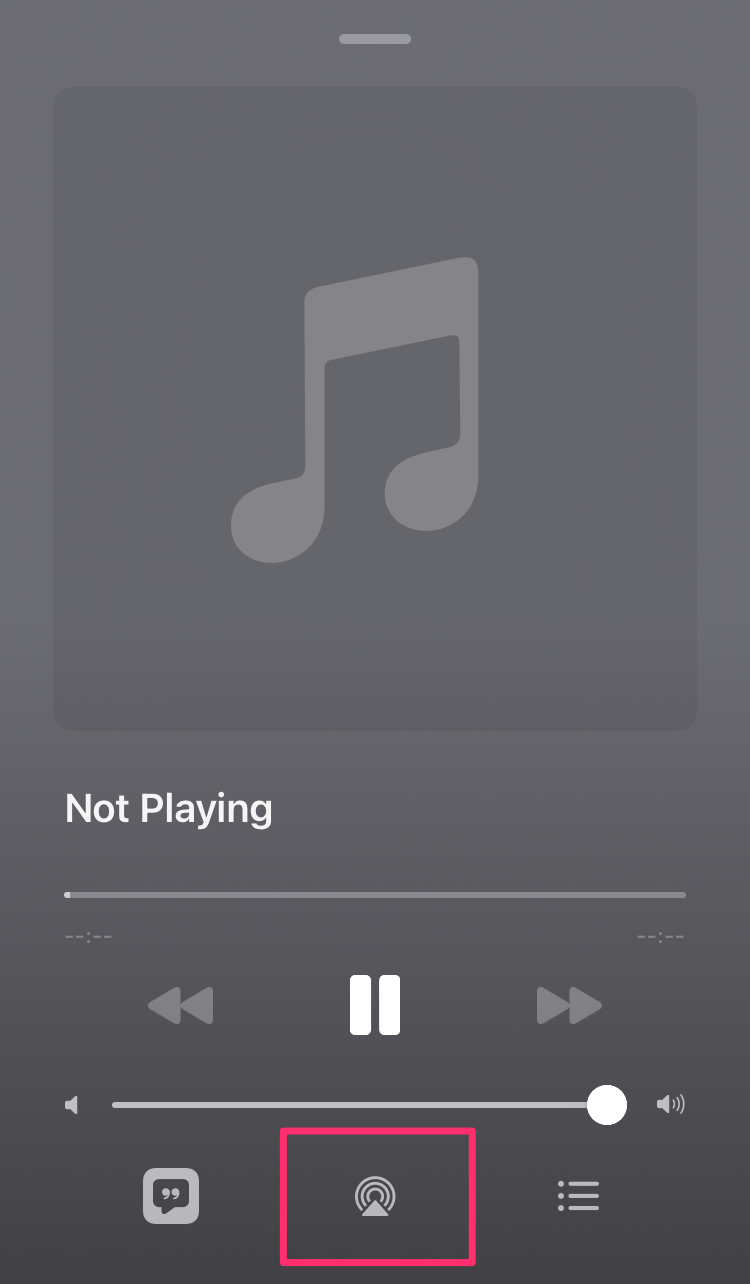
- Gelen ekranda Roku TV cihazınızın ismine dokunun.
Fotoğraflar (Photos) Uygulamasından İçerik Aktarımı
- Fotoğraflar (Photos) uygulaması ekranında sol alt köşede bulunan Paylaş (Share) butonuna dokunun.
- AirPlay‘i görene kadar Paylaş (Share) menüsü ekranını aşağı kaydırın ve AirPlay seçeneğine dokunun.
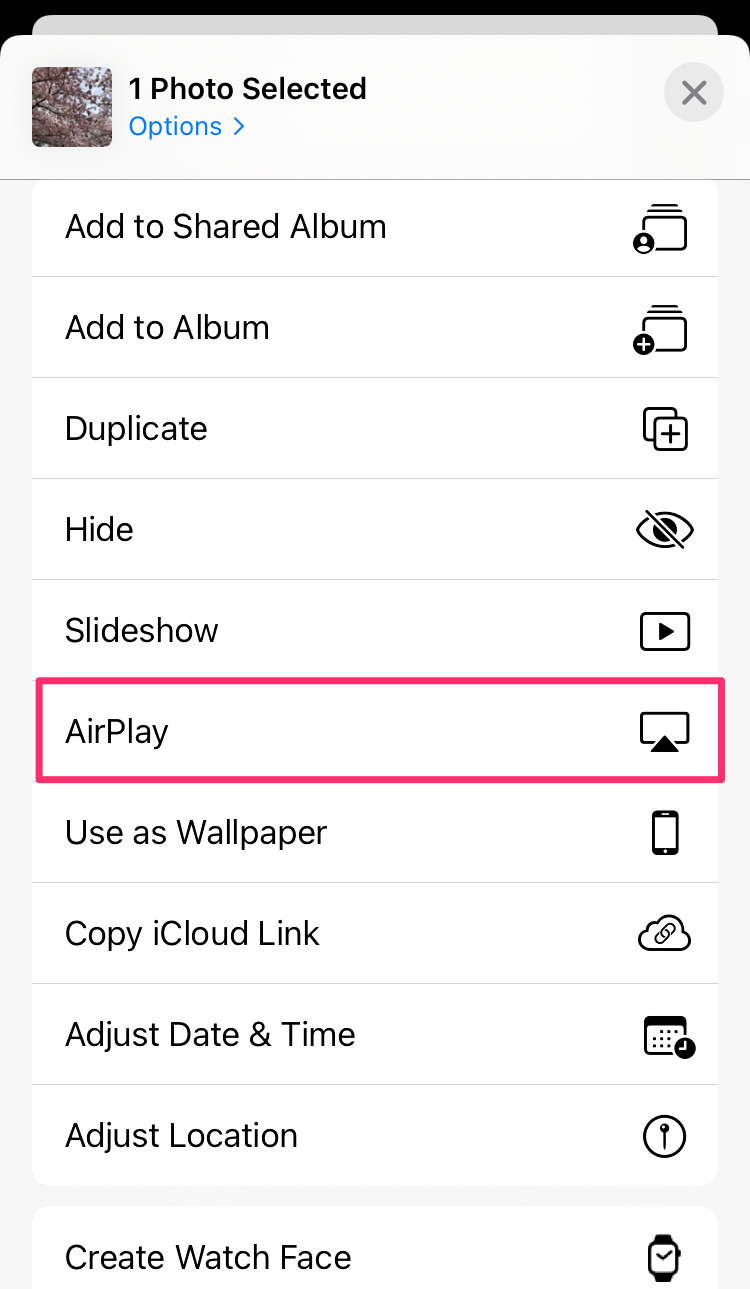
- Açılan pencerede Roku TV‘nizin ismine dokunun.
Hulu, HBO Max, Amazon Prime Video ve Diğer Mobil Akış Uygulamalarından İçerik Aktarma
- Mobil akış uygulamasında, izlemek istediğiniz videoyu oynatmaya başlayın.
- Video ekranının üst kısmında yer alan AirPlay simgesine dokunun.
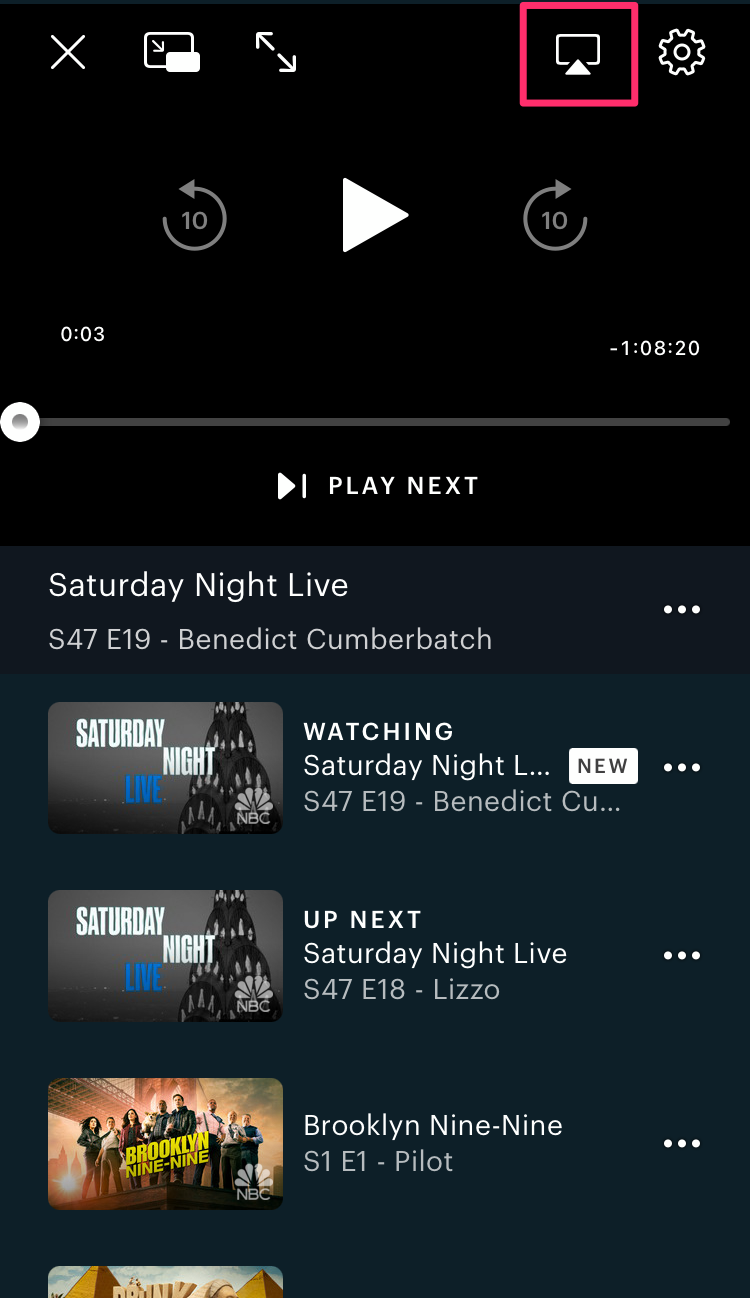
- Açılan pencerede, AirPlay uyumlu cihaz listesinden Roku TV cihazınızı seçin.
iPhone veya iPad Ekranını AirPlay ile Roku’ya Yansıtma
Uygulamadan içerik aktarımı dışında ayrıca iPhone‘unuzun ekranını, Roku uygulaması aracılığıyla bir Roku cihazına yansıtabilirsiniz. Bu özelliğe, cihazınızdaki Denetim Merkezi’nden erişebilirsiniz.
- iPhone’unuzda ya da iPad’inizde Denetim Merkezi‘ni açın. Yeni iPhone ya da iPad cihazlarda Denetim Merkezi‘ne; parmağınızı, cihazın ana ekranının veya kilit ekranının sağ üst köşesinden aşağı kaydırarak erişilebilirsiniz. Ana ekran butonu olmayan daha eski cihazlarda ise, ana ekranın veya kilit ekranının altından, parmağınızı yukarı kaydırarak Denetim Merkezi‘ne erişebilirsiniz.
- Açılan Denetim Merkezi ekranında Ekran Yansıtma (Screen Mirroring) menüsüne dokunun.
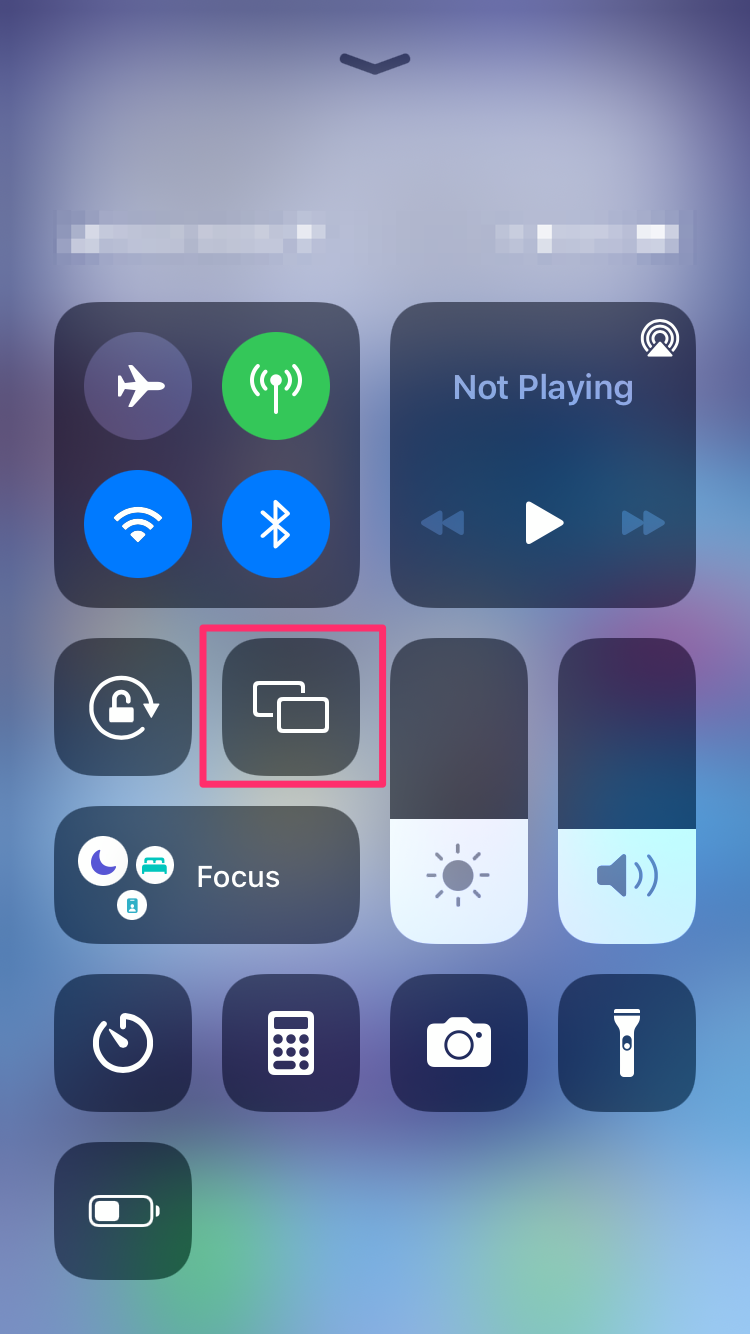
- Açılan pencerede Roku TV cihazınızın ismine dokunun.
Roku TV’nizin ekranında bir AirPlay şifresi gelebilir; bu şifreyi iPhone veya iPad‘inizdeki açılan pencerede girin.
- Şifreyi girdikten sonra, Phone veya iPad’inizin tüm ekranı Roku TV’nizi yansıtılmaya başlayacak.
Mac Ekranını AirPlay ile Roku TV’ye Yansıtma
iPhone veya iPad’deki işlemlere benzer şekilde; Mac‘inizden bir Roku cihazına ekran yansıtması yapabilirsiniz.
- Mac bilgisayarınızda AirPlay seçeneğinin açık olduğundan emin olun.
- Ekranınızın üst kısmındaki menü çubuğunda AirPlay simgesini görmüyorsanız; Sistem Tercihleri… (System Preferences…) menüsünü açın ve açılan pencerede Görüntüleme (Displays) seçeneğini seçin.
- Görüntüleme (Displays) penceresinin alt kısmında, Menü çubuğunda kullanılabilir yansıtma seçeneklerini göster (Show mirroring options in the menu bar when available) seçeneğinin yanındaki kutucuğu işaretleyin.
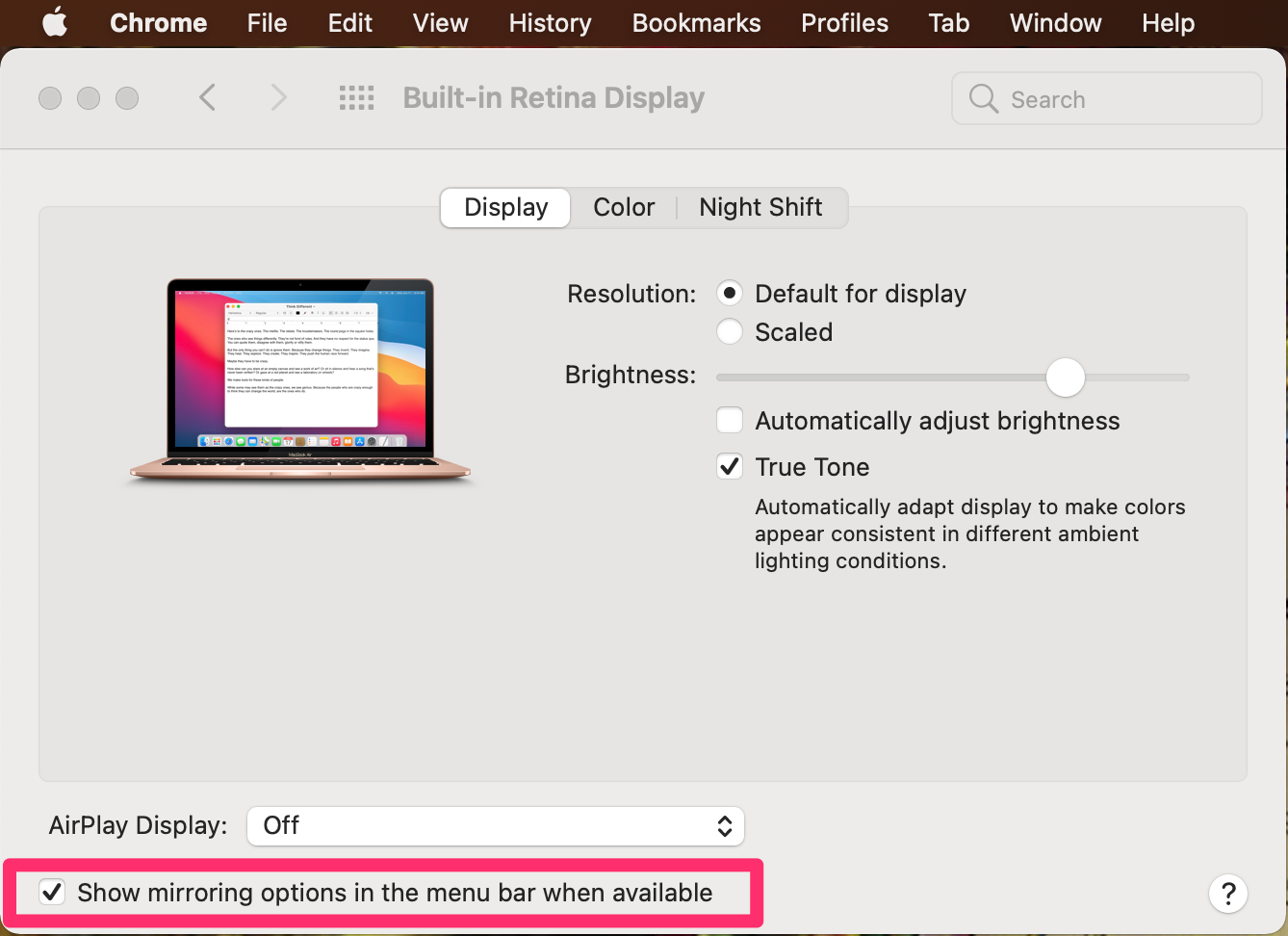
- AirPlay seçeneği açıldığında, Roku TV‘niz de Mac bilgisayarınızın kapsama alanında ise; ekranınızın üst kısmında yer alan menü çubuğundaki AirPlay butonuna tıklayıp, listeden Roku TV cihazınızı seçebilirsiniz.
- Roku TV’nizin ekranında bir AirPlay şifresi gelebilir; bu şifreyi Mac bilgisayarınızdaki açılan pencerede girin.
- Şifreyi girdikten sonra, Mac bilgisayarınızın tüm ekranı Roku TV’nizi yansıtılmaya başlayacak.
Bu yazımızda Roku ile iPhone iPad veya Mac‘in ekranını yansıtma konusu ve işlem adımları ile ilgili detaylı bilgi verdik.
En güncel teknoloji konuları ile ilgili teknik destek ve çözüm içeren videolar için Teknodestek YouTube kanalımızı da takip edebilirsiniz.
Ayrıca, yorumlar bölümünden, web sitemizde hangi konularla ilgili içerikler görmek istediğinizi iletebilirsiniz. Hangi teknik konularda arama motorlarında daha çok arama yaptığınızı belirtebilrisiniz. Böylece sitemizin içeriğinin daha alakalı ve zengin olmasına katkı sunabilirsiniz.
Hazıladığımız içerikleri beğeniyorsanız, bu içeriklerin daha fazla kişiye ulaşmasını sağlayabilirsiniz. Bunun için, yazılarımızı sosyal medya hesaplarınızda paylaşabilirsiniz. Ve böylece daha çok kişinin bu içeriklerden istifade etmesine yardımcı olabilirsiniz.