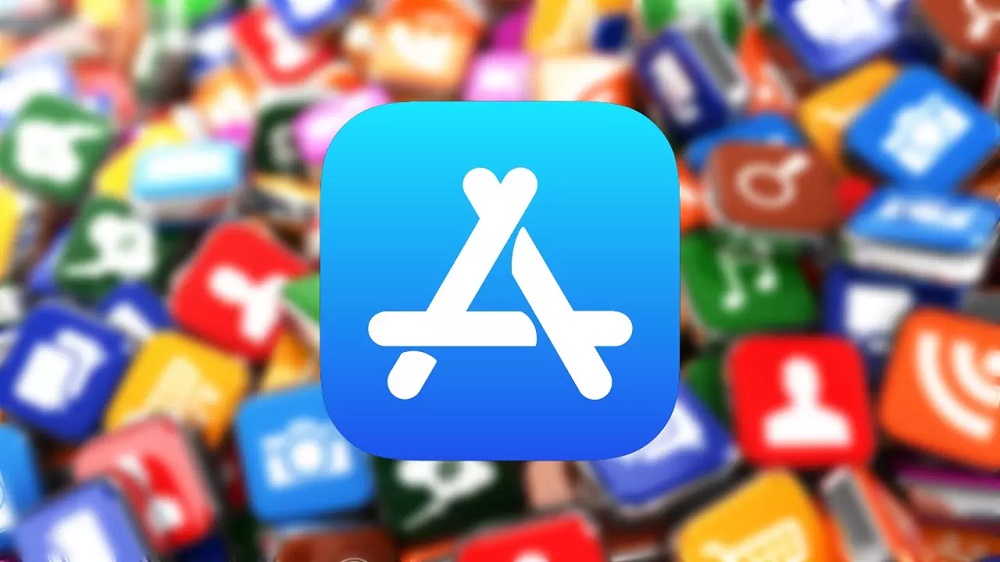Bu yazımızda sizlere iPhone ve iPad arasında uygulama aktarma konusu ve işlem adımları ile ilgili detaylı bilgi vereceğiz.
Yeni nesil bir iPad aldıysanız ve telefonunuzdaki uygulamaları aktarmak iPad’e aktarmak istiyorsanız, öncelikle iPhone‘unuzu iCloud’a yedekleyin. Ardından, yeni iPad kurulum işlemi sırasında iCloud’daki yedeklemeden geri yükleme seçeneğini seçin.

İçindekiler
iPhone ve iPad Arasında Uygulama Aktarma
iPad‘inizi daha önce kurduysanız, telefonunuzdaki her uygulamayı iPad‘deki App Store‘dan tek tek indirmeniz gerekir.
Bunun için öncelikle iPad’inizde App Store uygulamasını açın ve sayfanın üst kısmındaki profil resmine dokunun. Ardından, sırasıyla Satın Alınan (Purchased) → Bu iPad’de olmayan (Not on this iPad) menülerine dokunun ve uygulamaları indirin.
Bu yazımızda sizlere, iPadOS 13 ve iOS 8 veya üzeri işletim sistemi yüklü olan cihazlarda, iPhone‘dan iPad‘e uygulamaların nasıl aktarılacağını (kopyalanacağını) anlatacağız.
iPad’in İlk Kurulumunu Yaparken iPhone’daki Uygulamaları Kopyalama
Yeni nesil bir iPad satın aldıysanız, iPhone’unuzdaki uygulamaları ona aktarmak için en iyi yöntem, ilk kurulum işlemi esnasında uygulamaları aktarmaktır. iPhone‘unuzdaki uygulamaları iPad’inize kopyalamak için, iPad ilk kurulum işlemine başlamadan önce iPhone’unuzu iCloud’a yedekleyin. Ardından, iPad‘in ilk kurulum işlemi esnasında, iPhone‘unuzun iCloud’daki yedeklemesinden geri yükleme seçeneğini seçin.
İlk kurulum işlemi sırasındaki geri yükleme fonksiyonu, aslında uygulamaları iPhone’a ait yedekleme dosyasından kopyalamaz. Bunun yerine, uygulamaları App Store‘dan tekrar indirir ve yükler. Bu yöntem, uygulamaların App Store’dan manuel olarak tek tek indirilmesine gerek kalmadan yüklenmesini sağlar.
iPhone’daki Uygulamaları Manuel Olarak iPad’e Kopyalama
iPad’inizin ilk kurulumunu daha önce yaptıysanız, iPhone’unuzdaki uygulamaları iPad’e aktarmak için, iPad’deki App Store‘dan uygulamaları manuel olarak indirmeniz gerekir.
Cihazlarda aynı Apple Kimliği (Apple ID) kayıtlı olduğu sürece, bir uygulamayı birden fazla cihaza indirmek ve yüklemek tamamen ücretsizdir. İndirilen uygulama evrensel ise (hem iPhone hem de iPad uyumlu ise), kopyalanan uygulama iPad’de de çalışır. Kopyalamak istediğiniz uygulamanın bir iPhone sürümü ve bir de belirli bir iPad sürümü varsa, iPhone sürümünü yine iPad‘inize indirebilirsiniz.
- Manuel olarak uygulama kopyalama işlemi için öncelikle iPad’de App Store uygulamasını açın.
- Uygulama sayfasında Bugün (Today) sekmesinde yer alan profil resminize dokunun.
- Daha sonra, ekrana gelen sayfada Satın Alınan (Purchased) seçeneğine dokunun.
- Aile Paylaşımı (Family Sharing) özelliğini kullanıyorsanız, Apple Kimliği (Apple ID) üzerinden satın alınan uygulamaları görmek için sonraki ekranda bir isme dokunun.
- Daha önce iPad’inize yüklediğiniz uygulamaları arama sonuçlarından çıkarmak için Bu iPad’de olmayan (Not on this iPad) menüsüne dokunun.
- Yüklemek istediğiniz uygulamayı veya uygulamaları bulmak için sayfayı aşağı kaydırın veya arama çubuğunu kullanın.
- iPhone’unuzda yüklü bir uygulamayı iPad’inize de yüklemek için (buluta benzeyen) İndir simgesine dokunun.
Not: Uygulamaları kopyaladıktan sonra, ilerleyen zamanlarda iPad veya iPhone‘unuzda satın aldığınız her uygulamanın, müziğin, kitabın, filmin, vs. (ücretsiz uygulamalar dahil olmak üzere) diğer cihazınıza da otomatik olarak yüklenmesini istiyorsanız, her iki cihazda da Ayarlar uygulamasını açın ve iTunes ve App Stores menüsüne dokunun. Otomatik İndirmeler bölümünde hem iPhone’unuzda hem de iPad‘inizde Uygulamalar seçeneğinin yanındaki anahtar (switch) butonu açık/on konumuna getirin.
iPhone ve iPad Arasında Uygulama Aktarma
Bu yazımızda sizlere iPhone ve iPad arasında uygulama aktarma konusu ve işlem adımları ile ilgili detaylı bilgi vereceğiz. iPhone ve iPad arasında uygulama aktarma ile ilgili sorularınızı aşağıdaki yorum bölümünden bize iletebilirsiniz.
En güncel teknoloji konularıyla ilgili teknik destek içeren videolar için Teknodestek YouTube kanalımızı da takip edebilirsiniz.
Ayrıca makalemizin konusu bağlamında iPhone Geri Yükleme iCloud ve iTunes makalemize göz atabilirsiniz