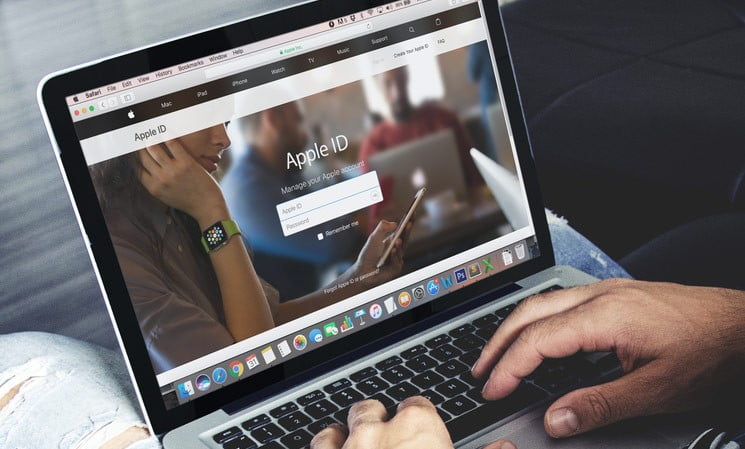iCloud‘u kullanan üçüncü taraf uygulamalar, uygulamaya özel şifreler kullanmalıdır. İşte, uygulamaya özel şifre oluşturmak için yapmanız gerekenler!
Apple, ek koruma sağlamak için, veri saklamak (depolamak) amacıyla iCloud’u kullanan tüm üçüncü taraf (üçüncü parti) uygulamalar için, uygulamaya özel şifreyi zorunlu tutuyor. Uygulamaya özel şifreler, iCloud hesabınızı üçüncü taraf bir e-postaya, takvime veya kişi yöneticisi uygulamasına eklemeniz gerektiğinde, Apple ID (Apple Kimliği)’nizin tehlikeye girmemesini sağlar. Üçüncü taraf (üçüncü parti – third party) uygulamaların depolayacağı bir şifre oluşturur. Bu, kötü niyetli aktivitelerden korunmanızı sağlayacak başka bir koruma katmanıdır.
Uygulamaya özel şifreler oluşturmak için, iki-faktörlü kimlik doğrulamanın etkinleştirilmiş olması gerekir. İki-faktörlü kimlik doğrulama, iki-adımlı doğrulama işleminden farklıdır.
Uygulamaya Özel Şifre Nasıl Oluşturulur?
- Web tarayıcınızdan apple.com adresine gidin ve Apple ID ve Parola’nız ile oturum açın.
- İki-faktörlü kimlik doğrulaması ile kimliğinizi doğrulayın.
- Güvenlik (Security) bölümünün altında, ‘Parola Oluştur… (Generate Password…)’ linkine (bağlantısına) tıklayın.
Uygulamaya özel şifre oluşturma seçeneğini görmüyorsanız, iki adımlı doğrulamadan farklı olan iki-faktörlü kimlik doğrulamasını etkinleştirmeniz gerekir.
- Şifre için bir etiket (ad, isim) girin. Etiketin, ‘Outlook’ veya ‘Thunderbird’ gibi, şifre oluşturduğunuz uygulama ile ilgili olduğundan emin olun.
- ‘Oluştur (Create)’ butonuna tıklayın.
- Oluşturduğunuz uygulamaya özel şifreyi kopyalayın.
- Uygulamaya özel şifre oluşturduğunuz uygulamayı başlatın.
- Uygulamaya özel şifreyi, iCloud şifrenizi isteyen şifre alanına yapıştırın.
Bundan sonra, uygulamaya özel şifre oluşturduğunuz uygulama, iCloud‘a erişmek için bu özel şifreyi kullanacaktır. Her bir uygulama için iCloud şifrenizi tekrar girmeniz gerekiyorsa, uygulamaya özel şifreyi (tekrar) kullanın.
Uygulamaya Özel Şifrelerinizin Listesini Nasıl Görüntüleyebilirsiniz?
Apple, bir kerede 25-adet (aktif) uygulamaya özel şifreyi kaydetme imkanı sunar. Hala onlara gereksinim duyduğunuzdan emin olmak istiyorsanız, uygulamalar için oluşturduğunuz (uygulamaya özel) şifreler listesini görüntüleyebilirsiniz. Şifreyi göremezsiniz, ancak girdiğiniz etiketi ve oluşturulduğu tarihi görebilirsiniz.
- Web tarayıcınızdan apple.com adresine gidin ve Apple ID ve Parola’nız ile oturum açın.
- İki-faktörlü kimlik doğrulaması ile kimliğinizi doğrulayın.
- ‘Güvenlik (Security)’ bölümünün altında, ‘Düzenle (Edit)’ linkine (bağlantısına) tıklayın.
- ‘Uygulamaya Özel Şifreler (App-Specific Passwords)’ bölümünde, ‘Geçmişi Görüntüle (View History)’ seçeneğine tıklayın.
Oluşturduğunuz her uygulamaya özel şifre için etiketi (ismi) görebileceksiniz. iCloud‘u hala bu üçüncü taraf (üçüncü parti – third-party) uygulamalarla kullandığınızdan emin olmak için listeye bir göz atın.
Uygulamaya Özel Şifreler Nasıl İptal Edilir?
Artık kullanmadığınız uygulamalar için uygulamaya özel şifreleriniz varsa, bu üçüncü taraf (üçüncü parti – third-party) uygulamanın iCloud’a erişimini de iptal edecek olan şifreyi iptal edebilirsiniz.
- Web tarayıcınızdan apple.com adresine gidin ve Apple ID ve Parola’nız ile oturum açın.
- İki-faktörlü kimlik doğrulaması ile kimliğinizi doğrulayın.
- ‘Güvenlik (Security)’ bölümünün altında, ‘Düzenle (Edit)’ linkine (bağlantısına) tıklayın.
- ‘Uygulamaya Özel Şifreler (App-Specific Passwords)’ bölümünde, ‘Geçmişi Görüntüle (View History)’ seçeneğine tıklayın.
- İptal etmek istediğiniz şifrenin yanındaki X’e benzeyen ‘Kaldır (Remove)’ simgesine tıklayın.
- Uygulamaya özel şifreye erişimi iptal etmek istediğinizi onaylamak için ‘İptal (Revoke)’ seçeneğini seçin.
- İşiniz bittiğinde ‘Bitti (Done)’ seçeneğine tıklayın.
Oluşturduğunuz tüm uygulamaya özel şifrelere erişimi iptal etmek için, ‘Tümünü İptal Et (Revoke All)’ seçeneğini de seçebilirsiniz.