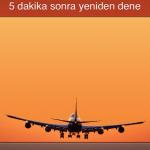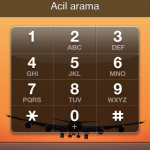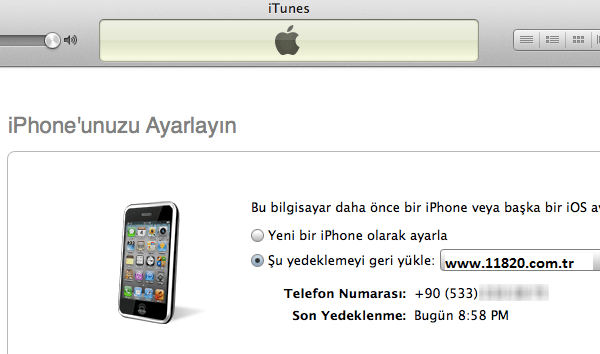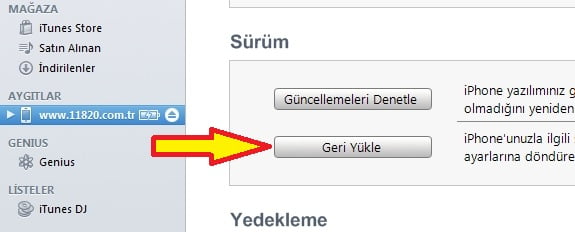
iPhone iPad kapalı uyarısı alıyorsanız aşağıdaki adımları uygulayınız. Bu uyarı neden alınmaktadır ve çözümü nasıldır anlatıyoruz.
Bu işlemlerden önce iPhone, iPad veya iPod Touch cihazınızda kullandığınız Apple ID hesabınızın şifresini bilmeniz gerekiyor. Cihaz sıfırlandıktan sonra sizden cihazınızda tanımlı olan Apple ID şifreniz istenecektir. Apple ID hesabınızın şifresini bilip bilmediğinizi https://appleid.apple.com/tr/ adresinden kontrol edebilirsiniz. Şifrenizi unuttuysanız yine bu adresten Apple ID şifrenizi sıfırlayabilirsiniz. Bu işlem sonrasında cihazınızda ki tüm verileriniz silinecektir. Veri kaybından tamamen kullanıcı sorumludur.
iPhone veya iPad’inize koruma amaçlı parola belirleyip, parolayı unutmanız durumunda bir çok kez hatalı parola denemesi yaparsanız bu uyarıyı alırsınız.
İçerik konuları
iPhone iPad Kapalı Uyarısı ve Çözümü
Çeşitli nedenlerden bazen kullanıcılar kendi koyduğu parolayı unutabiliyor ve arka arkaya çok fazla sayıda yanlış parola girdiklerinde, aşağıdaki gibi bir ekranla karşılaşıyorlar. Apple, deneme yanılma yöntemi ile parolanın tespitine engel olmak için de, çok sayıda hatalı giriş sonrası deneme süresini artıyor. Bu yüzden belli bir sayıdan sonra deneme yanılma yöntemi ile parolayı bulmak imkansız hale geliyor.
Hatalı girildikçe deneme süresi uzuyor.
Ekran kilidini açtığınızda sadece Acil Aramaya izin veriliyor.
ÇÖZÜM (iTunes ile yedek alınmışsa)
iPhone iPad kapalı uyarısı çözümü için;
- Problem yaşanan cihaz en son hangi bilgisayarda iTunes ile yedeklendiyse, cihaz o bilgisayara bağlanarak RESTORE (Geri Yükle) edilebilir. RESTORE işlemi bittiğinde daha önce alınan yedek cihaza yüklenerek paroladan kurtulabilirsiniz.
ÇÖZÜM (iTunes ile yedek alınmamışsa)
- En son yedek alınan iTunes bulunmuor mu? Veya daha önce yedek almadınız mı? Bu durumda cihazı DFU moduna alarak RESTORE edebilirsiniz. Bu işlem sonrasında tüm verileriniz silinecektir.
DFU MODUNA ALMA (IPHONE);
-
- Cihazı DFU moduna almak için öncelikle cihazı bilgisayardan çıkartın ve kapatın.
- Bilgisayarda iTunes yazılımı açık ve USB kablonun ucu bilgisyarda takılı kalsın. Kabloyu sadece IPhone’dan çıkartın.
- Cihaz bilgisayara bağlı değilken ve kapalı durumda HOME tuşuna basılı tutun.
- Parmağınızı HOME tuşuna basmaya devam ederken bilgisayara takılı olan kabloyu iPhone’a takın.
- Bu işlemlerden sonra iTunes ekranında “Kurtarma modunda bir iPhone algılandı” uyarısı çıkacaktır. iTunes cihazınızı algıladığında “Geri Yükle” (RESTORE) yaparak paroladan kurtulabilirsiniz. Geri yükleme işlemi ortalama 30 ila 45 dakika arasında değişmektedir.
- ÖNEMLİ! Firmware dosyası ortalama 1 GB’tır. Firmware indirme işlemi uzun sürerse zaman aşımından dolayı cihaz DFU modundan çıkıp tekrar iPhone Kapalı ekranında açılacaktır. İndirme işleminin bitmesine bir veya iki dakika kala tekrar cihazı DFU modunda bilgisayara bağlamalısınız.
DFU MODUNA ALMA (IPAD);
-
- Cihazı DFU moduna almak için öncelikle cihazı bilgisayardan çıkartın ve kapatın.
- Bilgisayarda iTunes yazılımı açık ve USB kablonun ucu bilgisyarda takılı kalsın. Sadece IPAD’ten çıkartın.
- Cihaz bilgisayara bağlı değilken ve kapalı durumda HOME tuşuna basılı tutun.
- Parmağınızı HOME tuşuna basmaya devam ederken bilgisayara takılı olan kabloyu iPAD’e takın.
- Sonrasında iTunes ekranında “Kurtarma modunda bir iPad algılandı” uyarısı çıkacaktır. iTunes cihazınızı algıladığında “Geri Yükle” (RESTORE) yaparak paroladan kurtulun. Geri yükleme işlemi ortalama 30 ila 45 dakika arasında değişmektedir.
- ÖNEMLİ! Firmware dosyası ortalama 1 GB’tır. Firmware indirme işlemi uzun sürerse zaman aşımından dolayı cihaz DFU modundan çıkıp tekrar iPad Kapalı ekranında açılacaktır. İndirme işleminin bitmesine bir veya iki dakika kala tekrar cihazı DFU modunda bilgisayara bağlamalısınız.