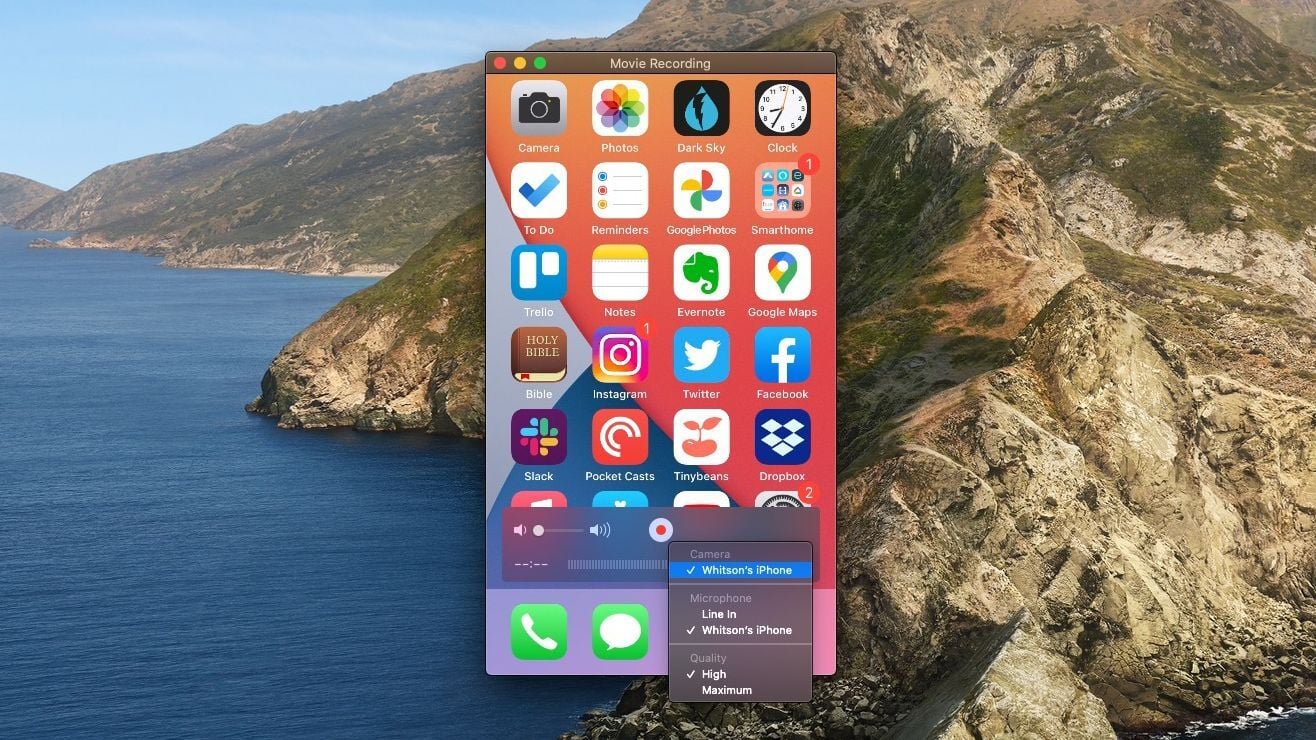Ayrıca okuyun: İOS ve Android Cihazlar için En İyi Yansıtma Uygulamaları

İçindekiler
Kablosuz Bağlantı ile Ekran Yansıtma
Kablosuz bağlantı, iPhone ekranınızı Windows 11 cihaza yansıtmanın en pratik yoludur. İki cihazı aynı Wi-Fi ağına bağlayarak, üçüncü parti bir uygulama kullanmadan ekran yansıtmayı gerçekleştirebilirsiniz.
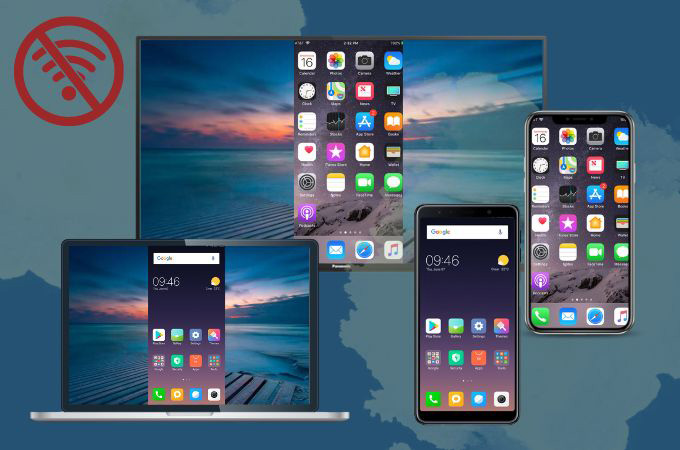
iPhone’un kablosuz bağlantı kullanarak Windows 11 cihazına ekran yansıtma işlemini göstermektedir.
1. Adım: Cihazları aynı Wi-Fi ağına bağlama
İlk olarak, hem iPhone’unuzun hem de Windows 11 bilgisayarınızın aynı Wi-Fi ağına bağlı olduğundan emin olun. Bu, iki cihaz arasında kesintisiz bir iletişim sağlayarak ekran yansıtma işleminin sorunsuz gerçekleşmesini sağlar.
2. Adım: Windows 11 Cihazda “Bağlan” uygulamasını açma
Windows 11 bilgisayarınızda “Başlat” menüsüne tıklayın ve arama çubuğuna “Bağlan” yazın. “Bağlan” uygulamasını açın. Bu uygulama, kablosuz ekran yansıtma özelliğini etkinleştirmenizi sağlar.
3. Adım: iPhone’da denetim merkezini açma ve ekran yansıtma
iPhone’unuzda ekranın sağ üst köşesinden aşağı doğru kaydırarak Denetim Merkezini açın. Denetim Merkezi’nde “Ekran Yansıtma” seçeneğine dokunun.
4. Adım: Windows 11 cihazı seçme
Ekran Yansıtma seçenekleri arasında Windows 11 bilgisayarınızın adını göreceksiniz. Bu ada dokunun.
5. Adım: Ekran yansıtma işlemini başlatma
iPhone ekranınız artık Windows 11 bilgisayarınızda görünmeye başlayacaktır. Artık iPhone’unuzdaki her şeyi büyük ekranda görebilir ve kontrol edebilirsiniz.
Üçüncü Parti Uygulamalar ile Ekran Yansıtma
Kablosuz bağlantı dışında, üçüncü parti uygulamalar kullanarak da iPhone ekranınızı Windows 11 cihaza yansıtabilirsiniz. Bu uygulamalar, daha fazla özellik ve özelleştirme seçeneği sunabilir.
iPhone ekranının üçüncü parti uygulamalar aracılığıyla Windows 11 cihazına yansıtılmasını göstermektedir.
1. Adım: Uygulama seçimi ve indirme
İlk olarak, ihtiyaçlarınıza uygun bir ekran yansıtma uygulaması seçin. Popüler seçenekler arasında LetsView, ApowerMirror ve Reflector 4 bulunur. Seçtiğiniz uygulamayı hem iPhone’unuza hem de Windows 11 bilgisayarınıza indirin ve yükleyin.
2. Adım: Uygulamaları açma
Hem iPhone’unuzda hem de Windows 11 bilgisayarınızda indirdiğiniz ekran yansıtma uygulamasını açın.
3. Adım: Cihazları bağlama
Uygulama arayüzünde, iPhone’unuzu Windows 11 bilgisayarınıza bağlamak için talimatları izleyin. Bu genellikle QR kodu tarama veya PIN kodu girme işlemlerini içerir.
4. Adım: Ekran yansıtma işlemini başlatma
Bağlantı kurulduktan sonra, iPhone ekranınız Windows 11 bilgisayarınızda görünmeye başlayacaktır. Artık iPhone’unuzdaki içerikleri büyük ekranda görüntüleyebilir ve yönetebilirsiniz.
Ekran Yansıtma ile Neler Yapabilirsiniz?
iPhone ekranınızı Windows 11 cihaza yansıtmak, birçok farklı amaç için kullanılabilir. İşte bazı örnekler:
iPhone ekranını Windows 11 cihaza yansıtarak gerçekleştirilebilecek aktiviteleri özetlemektedir.
- Sunumlar: İş veya eğitim amaçlı sunumlarınızı iPhone’unuzdan Windows 11 bilgisayarınıza yansıtarak daha büyük bir kitleye ulaşabilirsiniz.
- Oyun oynama: Mobil oyunları daha büyük bir ekranda ve daha rahat bir şekilde oynamak için ekran yansıtma özelliğini kullanabilirsiniz.
- Fotoğraf ve video gösterimi: iPhone’unuzdaki fotoğraf ve videoları aileniz ve arkadaşlarınızla daha büyük bir ekranda paylaşabilirsiniz.
- Uygulama demoları: Yeni bir uygulamayı tanıtırken veya bir uygulamanın nasıl kullanıldığını gösterirken ekran yansıtma özelliği oldukça faydalıdır.
Ekran Yansıtma Sorunları ve Çözümleri
Ekran yansıtma işlemi sırasında bazı sorunlarla karşılaşabilirsiniz. İşte sık karşılaşılan sorunlar ve çözümleri:
iPhone ve Windows 11 cihaza ekran yansıtma işlemi sırasında yaşanabilecek sorunlar ve bunlara yönelik çözüm önerilerini sunmaktadır.
- Bağlantı sorunları: iPhone ve Windows 11 cihazınızın aynı Wi-Fi ağına bağlı olduğundan emin olun. Ayrıca, her iki cihazda da Wi-Fi bağlantısının güçlü olduğundan emin olun.
- Uygulama sorunları: Ekran yansıtma uygulamasının güncel olduğundan emin olun. Ayrıca, uygulamanın her iki cihazda da doğru şekilde yapılandırıldığından emin olun.
- Performans sorunları: Ekran yansıtma sırasında gecikme veya takılma yaşarsanız, her iki cihazda da arka planda çalışan uygulamaları kapatmayı deneyin. Ayrıca, Wi-Fi bağlantınızın hızını kontrol edin.
AirPlay ile Ekran Yansıtma
Eğer bir Apple TV veya AirPlay 2 uyumlu bir akıllı TV’niz varsa, iPhone ekranınızı Windows 11 bilgisayarınıza yansıtmak için AirPlay teknolojisini kullanabilirsiniz. Bu yöntem, kablosuz bağlantıya benzer şekilde çalışır, ancak bazı ek adımlar gerektirir.
1. Adım: Gerekli yazılımı indirme
İlk olarak, Windows 11 bilgisayarınıza AirPlay alıcısı görevi görecek bir yazılım indirmeniz gerekir. LonelyScreen veya 5KPlayer gibi popüler seçenekler arasından birini tercih edebilirsiniz. İndirdiğiniz yazılımı bilgisayarınıza yükleyin.
2. Adım: Yazılımı açma ve AirPlay’i etkinleştirme
Yüklediğiniz AirPlay alıcısı yazılımını açın. Yazılım arayüzünde, AirPlay özelliğini etkinleştirin. Bu, iPhone’unuzun yazılımı algılamasını ve bağlantı kurmasını sağlar.
3. Adım: iPhone’da denetim merkezini açma ve ekran yansıtma
iPhone’unuzda ekranın sağ üst köşesinden aşağı doğru kaydırarak Denetim Merkezini açın. Denetim Merkezi’nde “Ekran Yansıtma” seçeneğine dokunun.
4. Adım: AirPlay alıcısını seçme
Ekran Yansıtma seçenekleri arasında, yüklediğiniz AirPlay alıcısı yazılımının adını göreceksiniz. Bu ada dokunun.
5. Adım: Ekran yansıtma işlemini başlatma
iPhone ekranınız artık Windows 11 bilgisayarınızda, AirPlay alıcısı yazılımı aracılığıyla görünmeye başlayacaktır. Artık iPhone’unuzdaki her şeyi büyük ekranda görebilir ve kontrol edebilirsiniz.
Ayrıca okuyun: Phone Link Nedir ve Nasıl Kurulur