Bu yazımızda sizlere iPhone 2 Apple Kimliği ekleme konusu ve işlem adımları ile ilgili detaylı bilgi vereceğiz.
Bir iPhone, iPad veya herhangi bir Apple cihaz kullanıyorsanız, iCloud‘u, uygulamalarınızı, müziklerinizi, e-kitap, film ve TV arşivinizi yönetmek için bir Apple Kimliği (Apple ID) kullanmanız gerekir.

İçindekiler
iPhone 2 Apple Kimliği Ekleme
Bazen, özellikle iPhone’unuzu veya iPad’inizi hem iş hem de kişisel amaçlı kullanıyorsanız, Apple cihazınıza birden fazla Apple Kimliği (Apple ID) eklemek kullanışlı olabilir. İşte, iPhone veya iPad cihazınızda Apple Kimliği (Apple ID) değişikliği yapmak ve ikinci bir Apple Kimliği eklemek ve Apple Kimlikleri arasında geçiş yapmak için bilmeniz ve yapmanız gerekenler!
Apple Kimliği hesaplarınıza ait verileri iPhone veya iPad‘inizde tutsanız da silseniz de, Apple Kimlikleriniz arasında geçiş yaptıktan sonra bile verilerinizin bir kısmı (kişiler, fotoğraflar ve takvim etkinlikleri) cihazınızda kalacaktır.
Apple Kimlikleri Arasında Geçiş Yaptığınızda Ne Olur?
Uygulamalar, müzikler, kitaplar ve podcast abonelikleri kalıcı olacaktır. Ancak satın alma işlemini yaptığınız hesaptan farklı bir hesap ile iTunes veya App Store’da oturum açarsanız, satın aldığınız içerikleri güncellemek sorun olacaktır.
Farklı bir Apple Kimliği ile Apple cihazınızda oturum açtığınızda, cihazınızdaki içeriği diğer Apple Kimliği’ne bağlı iCloud verileriyle birleştirebileceksiniz. Dolayısıyla, işiniz için kullandığınız Apple Kimliği‘nden çıkış yaptıysanız ve iş hesabınıza ait kişilerinizin telefonda kalmasını istiyorsanız, onları iPhone‘unuza kaydedin. Ardından, kişisel Apple Kimliğinize giriş yaptığınızda bu verileri kişisel hesabınızdaki verilerle birleştirin.
Apple Kimliği (Apple ID) Hesabından Çıkış Yapma
- İlk olarak iPhone’unuzda veya iPad’inizde Ayarlar (Settings) uygulamasını açın.
- Ardından, ekrana gelen Ayarlar (Settings) uygulaması sayfasının üst kısmında yer alan Apple Kimliği bölümüne dokunun.
- Daha sonra, ekrana gelen sayfayı aşağı doğru kaydırın ve bu bölümde yer ala Oturumu Kapat (Sign Out) menüsüne dokunun.
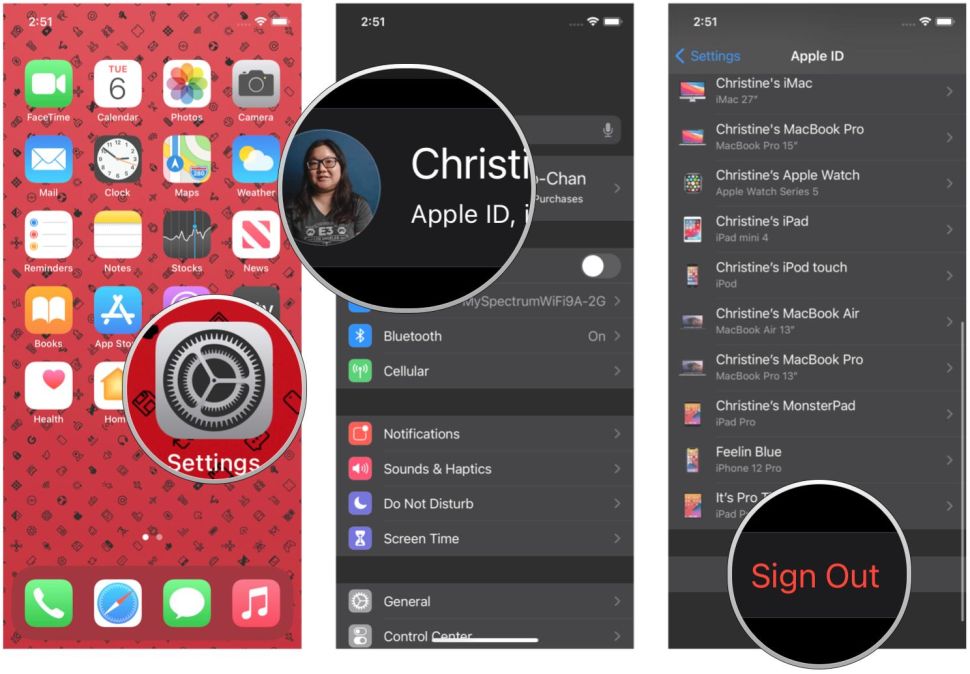
- iCloud, iTunes ve App Store için farklı hesaplar kullanıyorsanız, iCloud’dan Çıkış Yap (Sign out of iCloud) menüsüne dokunun.
- Apple Kimliği (Apple ID) hesabınızın şifresini girin.
- iPhone’umu Bul (Find My iPhone) menüsünde Kapat (Turn Off) seçeneğine dokunun.
- Çıkış yaptığınız Apple Kimliği (Apple ID) hesabınıza ait verilerin iPhone‘unuzda kalması için kaydetmeniz gerekiyor. Bu amaçla bir kategori oluşturmak için kategori (category) bölümüne dokunun. Başka bir Apple Kimliği (Apple ID) hesabına geçiş yaptığınızda, iPhone‘unuza kaydettiğiniz bu bilgilerin yeni Apple Kimliği (Apple ID) verileriyle birleştirileceğini unutmayın.
- Ardından, Oturumu Kapat (Sign Out) menüsüne dokunun.
- Oturum kapatma işlemin onaylamak için tekrar Oturumu Kapat (Sign Out) seçeneğine dokunun.
Farklı Bir Apple Kimliği (Apple ID) ile Oturum Açma
iPhone veya iPad cihazınızdaki Apple Kimliği (Apple ID) hesabınızdan çıkış yaptıktan sonra, farklı bir Apple Kimliği (Apple ID) ile oturum açabilirsiniz.
- Öncelikle iPhone’unuzda veya iPad‘inizde Ayarlar (Settings) uygulamasını açın.
- Ardından, ekrana gelen Ayarlar (Settings) sayfasında iPhone’unuzda oturum açın (Sign in to your iPhone) veya iPad’inizde oturum açın (Sign in to your iPad) menüsüne dokunun.
- Daha sonra, ekrana gelen sayfada E-posta (E-mail) seçeneğine dokunun ve ardından, oturum açacağınız farklı Apple Kimliği (Apple ID) hesabınıza ait e-posta adresini girin.
- Ardından, Apple Kimliği (Apple ID) hesabınızın şifresini girin.
- iPhone’unuza kaydettiğiniz önceki Apple Kimliği (Apple ID) hesabınıza ait verileri, oturum açtığınız Apple Kimliği (Apple ID) hesabınızla ilişkili iCloud hesabıyla birleştirmek istiyorsanız Birleştir (Merge) seçeneğine dokunun. Bu verilerin, oturum açtığınız farklı Apple Kimliği (Apple ID) hesabınıza bağlı iCloud‘a yüklenmesini istemiyorsanız Birleştirme (Don’t Merge) seçeneğine dokunun.
iPhone’ a veya iPad’ a İkinci Bir Apple Kimliği Ekleme
İşiniz için ayrı ve kendi kişisel kullanımınız için ayrı olmak üzere birden fazla Apple Kimliği (Apple ID) kullanıyorsanız, Apple cihazınızda e-posta, kişiler, notlar ve diğer Apple uygulamaları için birden fazla Apple Kimliği (Apple ID) kullanabileceğinizi bilmek sizi memnun edecektir. iPhone veya iPad cihazınıza ikinci bir Apple Kimliği (Apple ID) eklemek için aşağıdaki adımları uygulayın!
- İlk olarak iPhone veya iPad cihazınızda Ayarlar (Settings) uygulamasını açın.
- Daha sonra, ekrana gelen Ayarlar (Settings) uygulaması sayfasını aşağı kaydırın ve Posta, Kişiler, Takvim, Notlar veya Hatırlatıcılar seçeneklerinden birine dokunun.
- Ardından, ekrana gelen sayfada Hesaplar (Accounts) seçeneğine dokunun.
- Ekrana gelen sayfada Hesap Ekle (Add Account) menüsüne dokunun.
- Daha sonra, açılan sayfada iCloud seçeneğine dokunun.
- Ekrana gelen sayfada Apple Kimliği (Apple ID) hesabınızda kayıtlı e-posta adresinizi yazın ve ardından İleri (Next) seçeneğine dokunun.
- Gelen sayfada Apple Kimliği (Apple ID) hesabınızın şifresini yazın ve ardından İleri (Next) seçeneğine dokunun.
- Bir sonraki sayfada hesap bilgilerinizi doğruladıktan sonra, etkinleştirmek istediğiniz servisleri seçin.
Son söz olarak bir not eklemek gerekirse, özellikle birden fazla Apple Kimliği (Apple ID) hesabı kullanıyorsanız, ekstra bir güvenlik çözümü olarak Apple Kimliği (Apple ID)’nizde iki faktörlü kimlik doğrulamayı etkinleştirmenizi önemle tavsiye ederiz.
iPhone 2 Apple Kimliği Ekleme
Bu yazımızda sizlere iPhone 2 Apple Kimliği ekleme konusu ve işlem adımları ile ilgili detaylı bilgi verdik. iPhone 2 Apple Kimliği ekleme konusu ile ilgili sorularınızı aşağıdaki yorum bölümünden bize iletebilirsiniz.
En güncel teknoloji konularıyla ilgili teknik destek içeren videolar için Teknodestek YouTube kanalımızı da takip edebilirsiniz.
Makalemizin konusu bağlamında iPhone Geri Yükleme iCloud ve iTunes makalemize göz atabilirsiniz.

