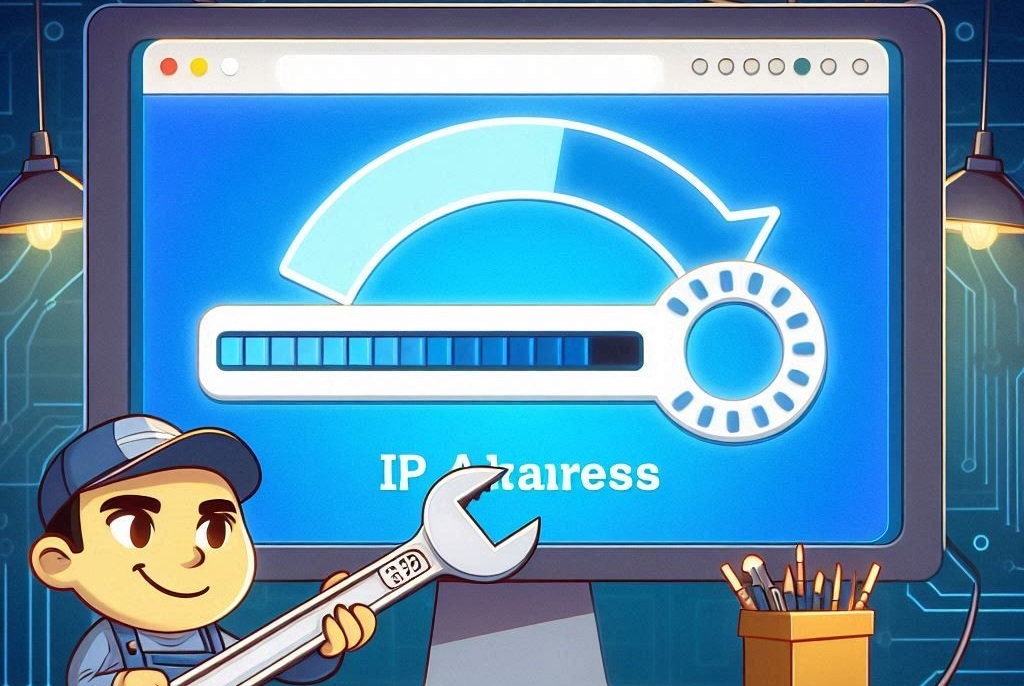IP adresi çakışması nasıl düzeltilir? IP adresi çakışması sonrası nasıl bir işlem yapılmalıdır?
IP adresi çakışmaları, modern routerlar ve DHCP’nin adres havuzlarını yönetmede oldukça verimli olmaları sayesinde oldukça nadirdir. Windows ve Mac işletim sistemleri de IP adreslemeyi iyi bir şekilde yönetirler. Ancak, hiçbir zaman IP adresi çakışması uyarısı almayacağınız anlamına gelmez.

Bu tür durumlar genellikle Windows bilgisayarlarda meydana geldiği için bu işletim sistemi üzerine yoğunlaşacağım, ancak aynı ilkeler Mac için de geçerlidir.
Windows’ta, hata şu şekilde bir mesajla bildirilebilir: ‘Windows, ağdaki başka bir sistemle IP adresi çakışması tespit etti.’ Bu durumda internet erişiminiz olmaz ve Windows Görev Çubuğu’ndaki ağ simgesinin yanında sarı bir üçgen görürsünüz. Bu durum ciddi görünebilir, ancak çözülmesi oldukça kolaydır.
İçindekiler
IP Adresi Çakışması Nasıl Yönetilir?
Nadir de olsa, Microsoft hata mesajı tam olarak ne olduğunu açıklar. Bilgisayarınız, başka bir cihaza tahsis edilen bir IP adresini kullanıyor. IP adreslerinin benzersiz olması gerektiğinden, bu bir sorundur ve Windows bu hatayı bildirir. Ağa erişmek için yeni bir IP adresi tahsis etmeniz gerekecektir.
Eğer dinamik IP adresleme kullanıyorsanız, yani her şeyi Windows veya router’ın halletmesine izin veriyorsanız ve statik IP adresleri ayarlamadıysanız, bu sorun genellikle kendiliğinden çözülür. Windows, router’ınızdan yeni bir IP adresi talep eder ve router’ınız bir tane atar. Sorun çözülür. Ne yazık ki, bu her zaman işe yaramayabilir ve biraz yardıma ihtiyaç duyabilir.
IP Adresi Çakışmalarını Düzeltme
IP adresi çakışmalarını çözmek için atabileceğiniz birkaç basit adım vardır. İlk olarak, bilgisayarınızı yeniden başlatın. Windows (veya Mac OS) başlatıldığında yeni bir IP adresi talep eder ve boştaki bir adres tahsis edilir. Hata çözülür ve gününüze devam edebilirsiniz.
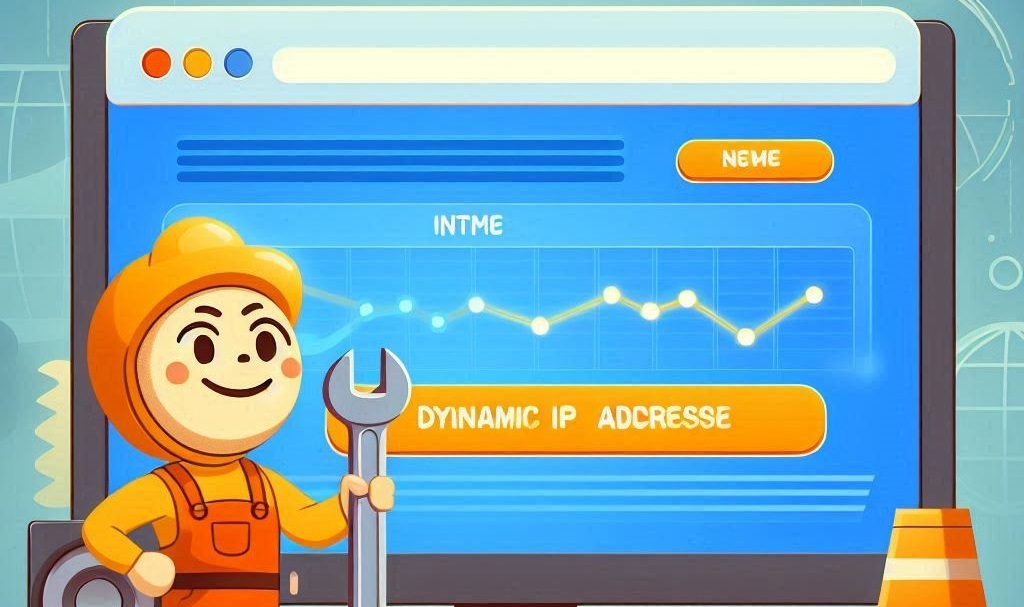
Eğer bu işe yaramazsa, şu çözümleri deneyin:
Router’ınızı yeniden başlatın: DHCP ile çalışan bir router kullanıyorsanız, serbest adresleri tükenmiş olabilir veya hata vermiş ya da kilitlenmiş olabilir. Bilgisayarınızı yeniden başlatmak işe yaramadıysa, router’ınızı yeniden başlatın. Router’ınızı ana güçten veya arka taraftaki bir düğmeden kapatın, 1 veya 2 dakika bekleyin, tekrar açın, yazılımının yüklenmesi için bir dakika bekleyin ve yeniden deneyin.
Statik IP adresini değiştirin: Eğer statik IP adresleme kullanıyorsanız, yani cihazlarınıza manuel olarak IP adresi atıyorsanız, aynı IP adresini iki cihaza vermiş olabilirsiniz. Bu durumda, bir cihazın adresini değiştirmeniz gerekecektir ve bu sorununuzu çözecektir. Kullandığınız router’a bağlı olarak, atanan tüm IP adreslerinin ve yetkilendirilmiş cihazların bir listesi veya ağ haritası olmalıdır. Hangi cihazların aynı IP’yi kullandığını kontrol edin ve birinin adresini değiştirin.
Tüm IP adreslerini DHCP’ye atayın: Küçük veya ev ağları için statik IP adresleri kullanmak cazip gelebilir ancak buna gerçekten gerek yoktur. Adreslemeyi DHCP’ye bırakmak çok daha verimlidir çünkü her şeyi otomatik olarak halleder.
Windows için IP Çakışması
Denetim Masası’nı açın.
Ağ ve İnternet ve ardından Ağ ve Paylaşım Merkezi’ni seçin.
Etkin olan bağlantıyı seçin: Ethernet veya Wifi.
Özellikler’i ve ardından IPv4’ü seçin.
IPv4 özellikleri penceresine erişmek için tekrar Özellikler’i seçin.
IP adresini otomatik olarak al seçeneğini işaretleyin ve Tamam’ı seçin.
Windows, router’ınızla iletişime geçmeli ve yeni bir IP adresi talep etmelidir. Bu gerçekleşmezse ve ağa katılamazsanız, şu adımları deneyin:
Windows Başlat düğmesine sağ tıklayın ve Komut İstemi (Yönetici) seçeneğini seçin.
‘ipconfig /release’ yazın ve Enter’a basın.
‘ipconfig /renew’ yazın ve Enter’a basın.
Windows ip adresi çakışması algılandı hatası nasıl giderilir?
Ip Adresi Havuzunu Genişletin
Farklı routerlar, farklı boyutlarda IP adresi havuzları sunar. Örneğin, bir router üreticisi havuzda 255 kullanılabilir IP adresi sunarken, başka bir üretici 100 sunabilir. Daha güvenlik odaklı routerlar yalnızca 10 adres sunabilir. Havuzunuzun tamamını kullandıysanız, genişletmeniz gerekebilir. Bu karmaşık gibi görünebilir ama aslında oldukça basittir.
Tüm routerlar farklı çalıştığı için spesifik talimatlar vermek mümkün olmasa da, genel olarak yapmanız gerekenler şunlardır:
- Router’ınıza giriş yapın.
- Bağlantı veya Yerel Ağ seçeneklerini seçin.
- DHCP’nin etkin olduğundan emin olun.
- ‘Kullanılabilir maksimum adresler’ veya ‘maksimum kullanıcı sayısı’ gibi bir şey arayın.
- Bu sayıyı 5 veya 10 artırın.
- Değişikliklerinizi kaydedin.