iCloud Fotoğrafları hizmetini; iPhone, iPad, Mac veya Windows PC’nizde kullanabilirsiniz. iCloud ile, Apple cihazlarınızı yedeklemekten daha fazlasını yapar. Uygulama fotoğraflarınızı iPhone, iPad, Mac ve PC’niz de dahil olmak üzere tüm cihazlarınızda senkronize eder. iCloud Fotoğraflarını senkronize edince diğer cihazlarınızda erişim sağlayabilirsiniz.
İCloud Fotograflar ‘ın kurulumu ve fotoğrafların senkronizasyonu yapmak için aşağıdaki adımları takip edin.
Başlamadan Önce Bilinmesi Gerekenler
Çoğu kullanıcı, fotoğrafları iCloud’a “yedeklediklerini” düşünür. Ancak iCloud Fotoğrafları’nın bir yedekleme hizmeti değildir. Bu uygulama bir eşitleme hizmetidir. Bu ayrım önemlidir, çünkü iCloud’un senkronizasyonu bir aygıttaki fotoğrafların her değişikliğini diğer aygıtlarda gösterir. Bu nedenle, bir fotoğrafı iPhone’unuzdan silerseniz, diğer aygıtlardan ve iCloud’dan da silinir.
İCloud Fotoğrafları kullanırken bazı kullanıcılar, orijinal sürümlerin iCloud’a yedeklendiğini düşünür. Buda kaybetmek istemedikleri fotoğraflarına malolur.
iCloud Fotoğrafları Etkinleştirme
İlk öncelikle, tüm aygıtlarınızda aynı Apple Kimliği ile iCloud’un kurulu ve oturumun açtığınızdan emin olun.
iPhone, iPad veya iPod touch’ta
iPhone, iPad veya iPod Touch’ınızda iCloud Fotoğraflarını etkinleştirmek için aşağıdaki adımları takip edin.
- Cihazınızdan öncelikle Ayarlar > Apple Kimliği’ne gidin.
- Ardından iCloud’a tıklayın.
- Fotoğraflar’a dokunup, ardından iCloud Fotoğrafları’nı açın.
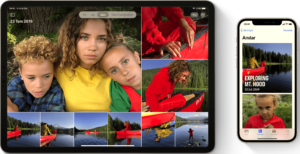
iCloud Fotoğrafları Mac’te Etkinleştirme
- Apple logosunu tıklayın ve ardından Sistem Tercihleri’ni seçin.
- Apple Kimliği ‘ni tıklayın.
- Kenar çubuğunda iCloud’u tıklayıp, ardından Fotoğraflar’ı seçin.
- Değişikliğe izin vermek için Apple Kimliği parolanızı girin.
- Ardından Tamam’ı tıklayın.
Apple TV’de
Apple TV’nizde de iCloud Fotoğrafları senkronizasyonunu etkinleştirin. Aşağıdaki adımları izleyin.
- Öncelikle Apple TV ‘de Ayarlar > Kullanıcılar ve Hesaplar’a gidin.
- Ardından iCloud’a tıklayın.
- Sonra iCloud Fotoğrafları’nı açın.
Tüm Apple aygıtlarınızda iCloud Fotoğrafları’nı etkinleştirdikten sonra, fotoğrafları tüm aygıtlarda görmek için başka işleme gerek yok. İnternet bağlantınız olduğu sürece, tüm cihazlarınızdaki fotoğraflar otomatik olarak güncellenir.
Windows PC’de
iCloud’a bir Windows PC’den de giriş yapılır. Ancak önce Windows için iCloud’u indirmeniz gerek. Uygulamayı indirip kurduktan sonra aşağıdaki adımları izleyin.
- Öncelikle Windows için iCloud’u açın.
- Ardından Apple Kimliğinizle giriş yapın.
- Sonra Fotoğraflar’ın yanındaki Seçenekler’i tıklayın .
- iCloud Fotoğrafları’nı tıklayın.
- Bitti’yi ve ardından Uygula’yı tıklayın.
Bu talimatları izleyerek tüm Apple aygıtlarınızda iCloud Fotoğrafları’nı açın. Windows için iCloud’da iCloud Fotoğrafları’nı açtığınızda, Fotoğraf Yayınım otomatik olarak kapatılır. iCloud Fotoğrafları kullanmayan aygıtlarınıza yeni fotoğraflar göndermek istiyorsanız Fotoğraf Yayınım’ı tekrar açın.
Fotoğrafları iCloud Fotoğrafları ‘na Yükleme
iCloud Fotoğrafları’nı etkinleştirdikten sonra, çektiğiniz yeni fotoğrafları bulut hizmetine yüklemeniz gerekir.
iPhone, iPad veya iPod touch’ta
Fotoğraflarınızı tüm cihazlarınızda senkronize etmek için hiçbir şey yapmanıza gerek yok. Cihazınızda iCloud etkinleştirildiğinde, veriler 24 saatte bir senkronize edilir. Cihazınızın açık ve internete bağlı olması yeterli. Aksi takdirde iCloud fotoğrafları senkronize etmez.
iPhone, iPad veya iPod touch’ınızdaki kamerayla çektiğiniz tüm fotoğraflar, Apple Kimliği etkin olan cihazlardan erişilebilen kitaplığınıza eklenir. Diğer kişilerin size gönderdiği ekran görüntüleri ve fotoğrafları kitaplığınıza ekleseniz, onlarda dahil olur.
iCloud Fotoğrafları Mac’te Yükleme
Mac’inizden iCloud’a fotoğraf ve video eklemek için bunları kaynak klasörden sürükleyip Fotoğraflar kitaplığınıza bırakın. iCloud senkronizasyonu gerisini halleder. Bunlar;
- Kameradan,
- Flash sürücüden
- Sabit sürücüden fotoğraflar veya videolar, ekran görüntüleri vb. olabilir.
Windows PC’de
iCloud, PC kitaplığınızdaki fotoğrafları otomatik olarak eşitlemez. Bu sebeple bunun manuel olarak yapılması gerekir. İşlem adımları için aşağıdaki yolu izleyin.
- İlk önce bir Dosya Gezgini penceresi açın.
- Ardından gezinti bölmesinde iCloud Fotoğrafları’nı tıklayın.
- Başka bir pencerede, iCloud Fotoğrafları’na eklemek istediğiniz fotoğrafların bulunduğu klasörü açın.
- Eklemek istediğiniz fotoğrafları seçin.
- Ardından iCloud Fotoğrafları klasörüne sürükleyin.
iCloud’un Fotoğrafları Senkronize Etme Süresi
iCloud Fotoğrafları’nı açtığınızda, fotoğraf ve videolarınızın yüklenme süresi albümünüzün boyutuna ve internet hızınıza bağlıdır. Özellikle büyük bir kitaplığınız varsa, ilk iCloud senkronizasyonunuz için 24 ila 48 saat bekleyin.
Bunun dışında, senkronizasyon normalden uzun sürüyorsa, yeterli alanınız olup olmadığını kontrol edin. Depolama alanınız doluysa, bazen iCloud senkronize yapmaz. Bu durumda, iCloud saklama alanı satın alabilir veya iCloud’da biraz yer açabilirsiniz.
iCloud’da Fotoğrafları Düzenleme veya Silme
Fotoğraflarınızda, bir cihazda yaptığınız tüm değişikliklerin diğer tüm cihazlarınızda da tekrarlanacağını unutmayın. Böylece iPhone’unuzdan bir fotoğrafı kırptığınızda veya iyileştirdiğinizde, iPad veya Mac’inizden kitaplığınıza eriştiğinizde değişiklikleri aktarır.
Ayrıca, bir cihazdan bir fotoğrafı silerseniz, diğer cihazlardan da silinir. Ancak fotoğraflar ve videolar, kalıcı olarak silinmeden önce 30 gün boyunca Son Silinenler klasöründe kalır.