Mac’inizdeki “iCloud Depolama Dolu” bildiriminden rahatsız mısınız? Depolama alanınızı yükseltmek için henüz ödeme yapmayın! Mac’inizdeki bildirimden kurtulmanın, artık ihtiyacınız olmayan iCloud verilerini silmeyi ve iCloud depolama alanınızı optimize etmeyi içeren yolları vardır. Bu kılavuz bunun nasıl yapılacağına daha yakından bakmaktadır.
iCloud Depolama Dolu
“İCloud Depolama Alanı Dolu” bildirimini ortadan kaldırmanıza yardımcı olacak ilk ipucu, cihazınızda hiç kullanmadığınız uygulamalar, sesli notlar, resimler ve artık sahip olmadığınız uygulamalardan gelen gereksiz veriler gibi şeyleri aramaktır. Öncelikle aygıtınızda iCloud’a erişin, ardından depolama alanında en çok neyin yer kapladığını bulun. Mac’te iCloud ayarlarınızı görüntülemek için aşağıdaki adımları izleyin:
- “Sistem Ayarları”na gidin, “Apple ID” profilinize tıklayın ve ardından “iCloud”u seçin.
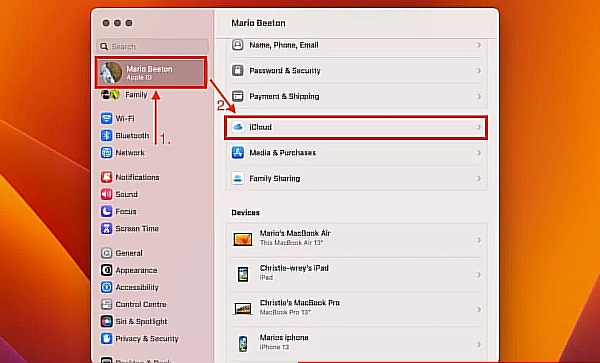
- En üstte, iCloud depolama alanınızın özet bir dökümünü veren bir çubuk göreceksiniz. Daha ayrıntılı bir dökümü görüntülemek için “Yönet”i tıklayın.
- “İCloud Depolama” penceresinde en fazla depolama alanı kaplayan uygulamaları ve dosyaları göreceksiniz. Kaydedilen bilgileri silmek için herhangi bir uygulamaya tıklayabilirsiniz. Hangilerinin temizleyebileceğiniz bilgileri kaydettiğini görmek için listelenen tüm uygulamaları gözden geçirmenizi öneririz.
Dosyalar Çöp Kutusundan Nasıl Kaldırılır
Yakın zamanda silinen fotoğraflarınızı temizlemek, iCloud depolama alanında yer açmak için de hızlı bir çözümdür. iCloud, silinen klasörleri her 40 günde bir otomatik olarak siler ancak bunu iCloud Drive veya Web üzerinden yapabilirsiniz. Fotoğraflardaki son dosyaları silmek için şu adımları izleyin:
- Mac’inizde “Fotoğraflar” uygulamasını açın.
- Soldaki listeden “Son Silinenler”e tıklayın.
- Klasöre erişmek için şifrenizi girin veya Touch ID’yi kullanarak parmağınızı tarayın.
- Sağ üst köşedeki “Tümünü Sil” seçeneğine tıklayın.
- Seçilen tüm fotoğrafların kaldırılmasını onayladığınızda bunlar kalıcı olarak silinecektir.
Belirli Uygulamalar için iCloud İşlevselliği Nasıl Kaldırılır
Belirli uygulamalar için iCloud senkronizasyonunu devre dışı bırakmak, yer açmanın hızlı ve kolay bir yoludur. Mac’inizdeki iCloud menüsünde açıp kapatabileceğiniz uygulamaların bir listesi vardır. Bunlar, tüm cihazlarınız arasında senkronize edilmek üzere önceden ayarlanmış uygulamalardır. Yer kazanmak için ihtiyacınız olmayanları kapatın.
En fazla alanı kullanan uygulama genellikle “Fotoğraflar”dır. Yeterli depolama alanına sahip bir cihazınız varsa fotoğraflarınızı sürekli olarak senkronize etmeniz gerekmeyebilir. iCloud depolama dolu bildirimini kaldırmanın diğer bir yolu ise; Fotoğrafları kapatmak, iCloud’da size çok fazla alan kazandıracaktır.
- iCloud ayarlarınızda “Fotoğraflar”ı kapatın.
- Fotoğraf kitaplığınızın bir kopyasını dahili depolama biriminize indirmek isteyip istemediğinizi soran bir açılır pencere göreceksiniz. Fotoğrafları MacBook’unuzdan silmeyi seçerseniz, fotoğraflar iCloud’da kalacağı için “İndir”i seçin.
iCloud’da bilgi depolayan diğer uygulamaları, iCloud ayarlarında “iCloud Drive”ı tıkladığınızda bulabilir ve kapatabilirsiniz. Bunları devre dışı bırakmak için şu adımları izleyin:
- “iCloud Drive”ı tıklayın.
- Bilgileri iCloud Drive’a kaydeden uygulamaların listesini görmek için “ Seçenekler “ i seçin .
- Bilgileri iCloud’a yükleyen bir uygulamayı devre dışı bırakmak için uygulamanın solundaki kutunun işaretini kaldırın.
- Masaüstü senkronizasyonunu kapatmak size çok fazla alan kazandıracaktır. “Masaüstü ve Belgeler Klasörleri” kutusunun işaretini kaldırın.
İCloud Yedeklemeleri Nasıl Durdurulur
Time Machine’e düzenli olarak yedekleme yapmak da yer kaplayacaktır. Time Machine, tüm bilgilerinizi iCloud’da yedekleyecek çevrimiçi bir yedeklemedir. Time Machine yedekleme zamanlamasını nasıl değiştireceğinizi öğrenin.
Yedeklemelerin düzenli olarak yapılmasını durdurmak için aşağıdaki talimatları izleyerek Time Machine Ayarlarınızı değiştirmeniz gerekecektir:
- “Sistem Ayarları”nda “Genel -> Time Machine”e gidin. Alternatif olarak, “Time Machine”i aramak için arama çubuğunu kullanın.
- “Seçenekler” düğmesine tıklayın.
- “Yedekleme sıklığı”nın altında Mac’inizin ne sıklıkta yedeklenmesi gerektiğini değiştirin.
- Bellekten en fazla tasarruf etmek için “Manuel” seçeneğini tıklayın. Gelecekte, ihtiyaç duyulması halinde manuel olarak yedekleme başlatmanız gerekecektir.
Yedekleme ayarlarını manuel olarak değiştirmek, bu kılavuzdaki diğer tüm adımlardan daha fazla hafıza tasarrufu sağlayacaktır. Mac’inizi harici bir sürücüye yedeklemek için Mac’inize harici bir sürücü takın ve Time Machine seçeneklerinizde görünmesini bekleyin. Diske tıklayın ve yedeklemeye başlayın.
iCloud Drive’da Yer Kazanmanın Alternatif Yöntemleri
Yer kazanmak için ayarlarınızı gözden geçirmenin ve belirli dosya ve fotoğrafları silmenin yanı sıra, Mac’inizi temiz tutmaya yardımcı olacak uygulamaları da indirebilirsiniz. CleanMyMac X gibi uygulamalar Mac’inizi temiz tutmak için mükemmeldir. Mac depolama alanınızı boş tutmak ve iCloud’a gereksiz yüklemeleri durdurmak için artık gerekmeyen kullanılmayan dosyaları ve uygulamaları otomatik olarak temizler.
Ayrıca, cihazınızda hangi dosya ve uygulamaların en fazla yer kapladığının ayrıntılı bir dökümünü verecek ve Mac’inizi temiz tutmanıza ve “iCloud Depolama Dolu” bildiriminden uzak tutmanıza nelerin yardımcı olacağına dair öneriler sunacaktır.
[…] Ayrıca okuyun: Mac’te “iCloud Depolama Dolu” Bildirimi Nasıl Kaldırılır […]