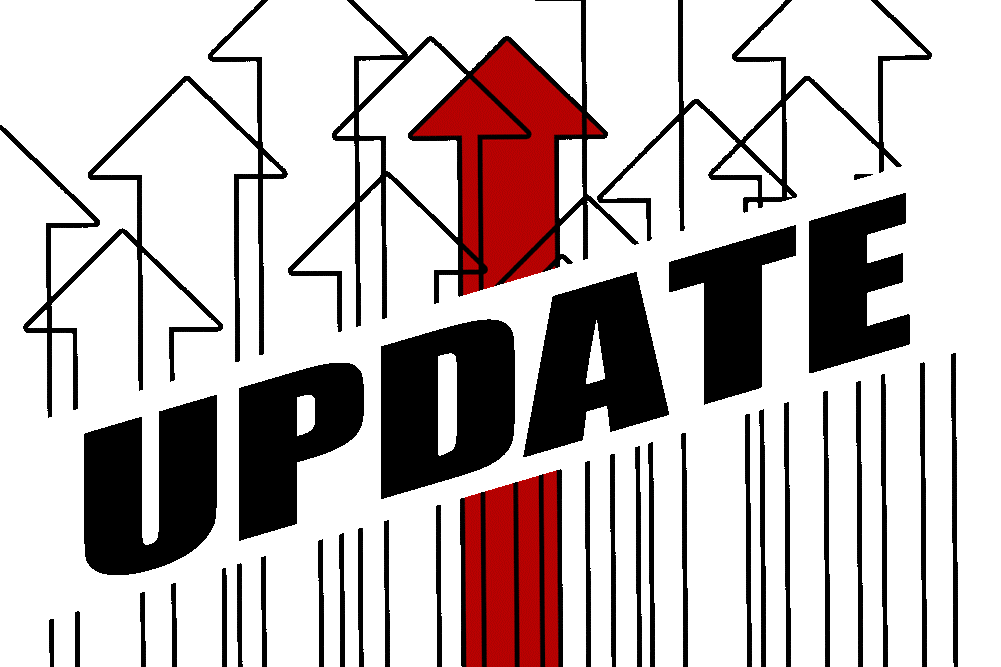Güncelleme işlemi neden bu kadar önemli?
Yazılım çözümlerini PC’nizde, dizüstü bilgisayarınızda veya diğer cihazlarınızda güncel tutmak, performansı ve güvenliği artırarak yeni özelliklerin ve ek koruma katmanlarının ücretsiz tadını çıkarma şansı verir. Cihazınıza önceden yüklenmiş bir yazılımı güncellemenin bir maliyeti yoktur, ancak güncellemek istediğiniz yazılım sistemine bağlı olarak işlemin kendisi uzun ve sıkıcı olabilir.

Tüm sürücülerinizi güncel tutmak, bilgisayarınızın düzgün çalışması için çok önemlidir. Bilgisayarınızın belirli bir bileşeni eksikse veya eski bir sürücüye sahipse, çeşitli sorunlar ortaya çıkabilir.
Yazılım nasıl güncellenir?
Sistem yazılımını güncelle
Sistem yazılımı söz konusu olduğunda, güncellemeler hata düzeltmeleri ve ek güvenlik konularına odaklandığından mümkün olduğunca sık güncelleme yapmanız gerekir. Bu nedenle, güncellenmiş bir sistem daha iyi performans gösterecek ve virüs ve kötü amaçlı yazılımların istismarına karşı korunacaktır.
En popüler işletim sistemlerinde otomatik olarak çalışan ve güncellemeler için size periyodik olarak bildirimde bulunacak bir iç güncelleme servisi vardır: Mac ve Windows güncellemeleri manuel olarak da kontrol edebilirsiniz.
Windows PC’de sistem yazılımınızı güncellemek için şu adımları izleyin:
- Ayarlar Uygulamasını açın ve Güncelleme ve Güvenlik bölümüne gidin.
- Windows Update bölümüne gidin ve en son güncellemeleri indirin.
Ancak, bazen Windows Update hizmeti devre dışı bırakılabilir. Durumu kontrol etmek için şu adımları izleyin:
- Çalıştır iletişim kutusunu açmak için Windows Key + R tuşlarına basın. Çalıştır iletişim kutusu açıldığında services.msc yazın ve Enter’a basın ya da Tamam’ı tıklayın.
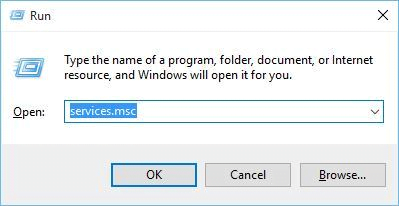
- Hizmet listesinde Windows Update’i bulun. Başlangıç Türü’nün Manuel veya Otomatik olarak ayarlandığından emin olun.
- Değilse, özelliklerini açmak için Windows Update hizmetini çift tıklayın.
- Özellikler penceresi açıldığında, Başlangıç Türü bölümünü bulun ve listeden Manuel veya Otomatik seçeneğini seçin.
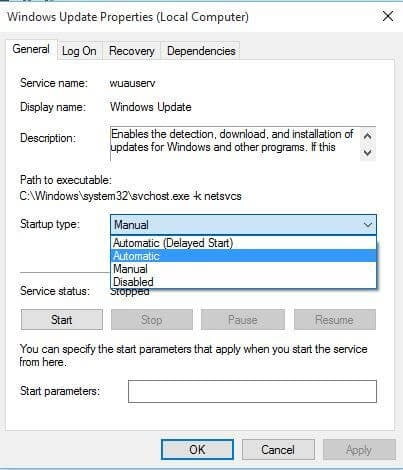
- Değişiklikleri kaydetmek için Uygula ve Tamam’ı tıklayın.
Microsoft her ay güvenlik güncellemeleri yayınlar, her 6 ayda bir her seferinde farklı bir adla özellik güncellemesi yapılır.
Üçüncü taraf yazılımı güncelle
Cihazınıza yükleyeceğiniz çok çeşitli üçüncü taraf yazılımı vardır. Her biri farklı şirketler tarafından yapıldığından, güncelleme hizmetleri değişiklik gösterebilir. Bununla birlikte, program menüsünde her zaman bir “Güncellemeleri kontrol et” seçeneğini bulmalısınız. Bu seçenek genellikle güncellemeleri otomatik olarak kontrol etmek için ayarlanmıştır.
Sürücüleri nasıl güncelleyebilirim?
Sürücülerinizi Windows 10’da güncel tutmak, işletim sisteminin önceki sürümlerinde olduğundan biraz daha zordur.
El ile güncelleme
Windows Güncellemeleri servisindeki sürücü güncellemelerini kontrol edin
Windows Update hizmetini yukarıdaki önceki konudan nasıl kullanacağınızı zaten biliyorsunuz, bu nedenle tek yapmanız gereken düzenli olarak Windows güncellemelerini kontrol etmek ve böylece sürücüleriniz de güncellenecek.
Aygıt Yöneticisini Kullan
Bu, Windows 10’daki sürücü güncellemelerini kontrol etmenin en popüler yöntemidir. Bu Windows özelliği, bilgisayarınızdaki tüm donanımı yönetir, böylece makinenizin her bir bileşeni için sürücüleri güncellemek mümkündür.
Her bir sürücünün manuel olarak kontrol edilmesi biraz zaman alabilir, ancak bunu yaparak birçok sorunu çözebilirsiniz. Alternatif olarak, sürücüleri güncellemek için otomatik bir seçenek seçebilirsiniz (aşağıya bakınız).
Üreticinin web sitesinden sürücüleri güncelleyin
Sürücüleri üreticinin web sitesinden manuel olarak indirebilirsiniz. Yalnızca resmi kaynaklardan indirme konusunda dikkatli olun ve yanlış bir sürücü sürümünün kurulmasının sisteminizde kalıcı hasara neden olabileceğine dikkat edin.
Windows PC’de kullanılan en yaygın sürücüler için resmi indirme bağlantıları:
- NVIDIA sürücü güncellemeleri
- AMD sürücü güncellemeleri
- Intel sürücü güncellemeleri
- HP sürücü güncellemeleri
- Dell sürücü güncellemeleri
- Lenovo sürücü güncellemeleri
Özel bir araçla otomatik olarak güncelleme
Özel bir üçüncü taraf aracı seçmek, bir dakikadan fazla bir süre harcamadan en son sürücüleri Windows 10 PC’nize otomatik olarak yüklemenizi sağlar. Windows 10 için 5+ en iyi sürücü güncelleme yazılımını test ettik ve inceledik . Bu nedenle, TweakBit Driver Updater’ı en verimli şekilde önerebiliriz.
TweakBit Sürücü Güncelleyici, bilgisayarınızdaki her bir cihazı otomatik olarak tanımlar ve kapsamlı bir çevrimiçi veritabanın daki en son sürücü sürümleriyle eşleştirir. Sürücüler daha sonra, kullanıcının süreçte karmaşık kararlar vermesine gerek kalmadan bir kerede veya bir kerede güncellenebilir. Bu araç Microsoft ve Norton Antivirus tarafından onaylanmıştır. Birkaç testten sonra ekibimiz, bunun en iyi otomatikleştirilmiş çözüm olduğu sonucuna vardı.
İşte bu yazılımı nasıl kullanacağınız:
TweakBit Sürücü Güncelleyicisini indirin ve yükleyin
Tarama tamamlandıktan sonra, bilgisayarınızda bulunan tüm sorunlu sürücüler hakkında bir rapor alırsınız. Listeyi inceleyin ve her sürücüyü tek tek mi yoksa hepsini bir kerede mi güncellemek istediğinizi görün. Bir kerede bir sürücüyü güncellemek için, sürücü adının yanındaki ‘Sürücüyü güncelle’ bağlantısını tıklayın veya önerilen tüm güncellemeleri otomatik olarak kurmak için alttaki ‘Tümünü güncelle’ düğmesini tıklamanız yeterlidir.
Not: Bazı sürücülerin birden fazla adımda kurulması gerekir, bu yüzden tüm bileşenleri kuruluncaya kadar ‘Güncelle’ düğmesine birkaç kez basmanız gerekir.