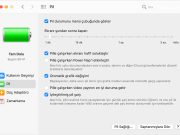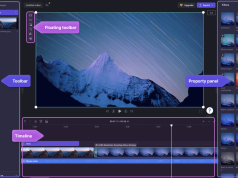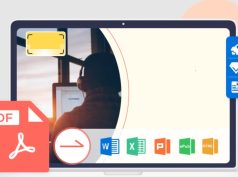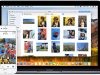Android cihazda Chrome web sayfaları ve yer imleri ekleme nasıl yapılır yazımızda bulabilirsiniz.
Eğer belirli bir web sitesini düzenli olarak ziyaret ediyorsanız, örneğin Teknolojiyi Kolaylaştırın gibi bir site, neden Chrome’da web sayfalarını Android’in ana ekranına eklemiyorsunuz? Siteyi ziyaret etmek istediğinizde, ana ekrana gitmenize gerek kalmadan, uygulama simgesine dokunarak hızlıca erişebilirsiniz. Bu özellik özellikle Chrome için geçerli olsa da, Android’deki ana ekrana yer imlerini eklemek, Chromium tabanlı diğer tarayıcılarda da çalışır.

İçerik konuları
Chrome Belirli Bir Web Sitesi Ekleme
Ana ekrana eklemek istediğiniz belirli bir web sitesi varsa, bu işlem oldukça kolaydır. İşte adım adım nasıl yapacağınız:
- Chrome tarayıcısını açın ve ana ekrana eklemek istediğiniz web sitesine gidin.
- Web sitesi açıldıktan sonra, Chrome penceresinin sağ üst köşesinde bulunan üç noktaya dokunun.
- Açılan menüden “Ana ekrana ekle” seçeneğine dokunun.
- Bu adımda, web sitesinin adını belirleyebilirsiniz. Dilediğiniz bir isim girin ve “Ekle” düğmesine dokunun.
Bu işlemi tamamladığınızda, seçtiğiniz web sitesinin uygulama simgesi benzeri bir simge Android’in ana ekranına eklenmiş olacaktır. Artık bu simgeye dokunarak kolayca o web sitesine erişebilirsiniz. Bu yöntem, belirli web sitelerine hızlı erişim sağlamak için oldukça kullanışlıdır.
Aşamalı Web Uygulamaları (PWA’lar) Ekleme Nasıl Yapılır
Eğer yukarıdaki yöntemi denediniz ancak “Ana ekrana ekle” seçeneğini göremediyseniz endişelenmeyin. Bazı web siteleri, Play Store’da karşılık gelen bir uygulamaya sahip olan Aşamalı Web Uygulamaları olarak bilinir. Bu tür web siteleri, geleneksel web sitelerine kıyasla daha çok bir uygulama gibi davranır.
PWA’ları yüklemek, tam uygulamaya kıyasla daha az yer kaplar ve eğer tam uygulamaya ihtiyacınız yoksa çok iyi çalışır.
Chrome veya Chromium tabanlı bir tarayıcıda, üç noktalı menüyü tıklayın ve “Yükle” veya “Uygulamayı Yükle” seçeneğini seçin. Bu işlemi “Ana ekrana ekle” yerine yapın. PWA’yı Android ana ekranınıza eklemek için “Yükle” seçeneğine dokunun. Bu şekilde, PWA’yı Android cihazınızın ana ekranına ekleyerek kolayca erişebilirsiniz.
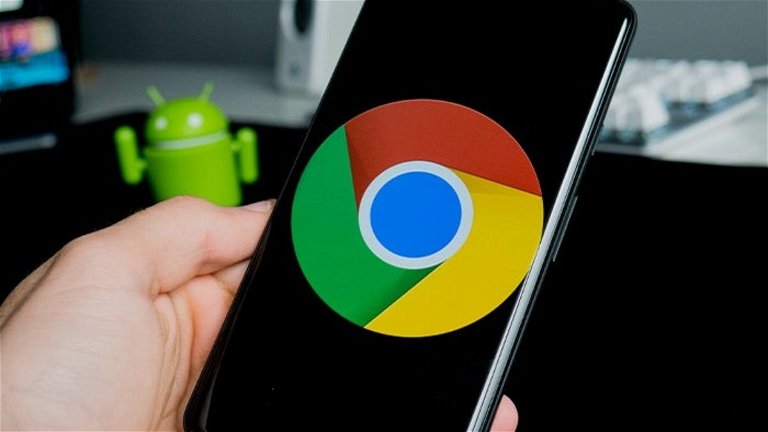
Birden Çok Web Sitesi Ekleme Nasıl Yapılır
Chrome web sayfalarını tek tek eklemek yararlı olabilir, ancak Android’de ana ekranınıza birden fazla yer imi eklemek isteyebilirsiniz. Tek tek web sitelerini eklemenin yanı sıra, favori sitelerinizi yer imlerine ekleyerek daha düzenli ve organize bir yaklaşım benimseyebilirsiniz. İşte adım adım bu işlemi nasıl yapabileceğiniz:
- Favori sitelerinizi yer imlerine ekleyin. Bunun için her favori siteye gidin, üç noktaya dokunarak ve üstteki yıldız simgesini seçerek yer imlerine ekleyin.
- Yer imlerini Chrome tarayıcısında açın.
- Taşımak istediğiniz yer iminin yanındaki üç noktaya dokunun ve “Taşı” öğesini seçin.
- Yer imlerini klasörlere taşımak istiyorsanız, taşımak istediğiniz klasörü seçin veya henüz bir klasör oluşturmadıysanız üstteki “Yeni klasör…” seçeneğini seçin.
- Favori web sitelerinin yer aldığı klasörü ana ekrana yerleştirmek için widget’lar sayfasına erişin. Bu genellikle ana ekranınızın herhangi bir boş alanına uzun basarak ve ardından “Widget’lar” seçeneğine dokunarak yapılır.
- Chrome yer imlerini widget’ını bulana kadar aşağı kaydırın ve ardından seçin.
- Widget eklemek için boş bir alana bir kez dokunun ve widget’ın boyutunu istediğiniz gibi ayarlayın.
Artık ana ekranınızda yer imlerinize ayrılmış bir alanınız var. Daha büyük bir widget isterseniz, boş ekranın tamamını yer imleri widget’ına ayırabilirsiniz. Bu şekilde, favori web sitelerinize daha kolay ve hızlı bir şekilde erişebilirsiniz.
Bu yöntemle, ana ekranda Chrome yer imlerinizi temsil eden bir widget oluşturulur. Widget, varsayılan olarak 3×2 boyutundadır, ancak widget’ın boyutunu ayarlamak isterseniz, widget üzerine bir kez dokunup tutarak boyutunu değiştirebilirsiniz.
Artık ana ekranınızda yer imleriniz için ayrılmış bir bölümünüz var. Widget’ın boyutunu büyüterek daha fazla yer imi görüntülemek istiyorsanız, boş bir ekranın tamamını widget ile doldurmayı düşünebilirsiniz.
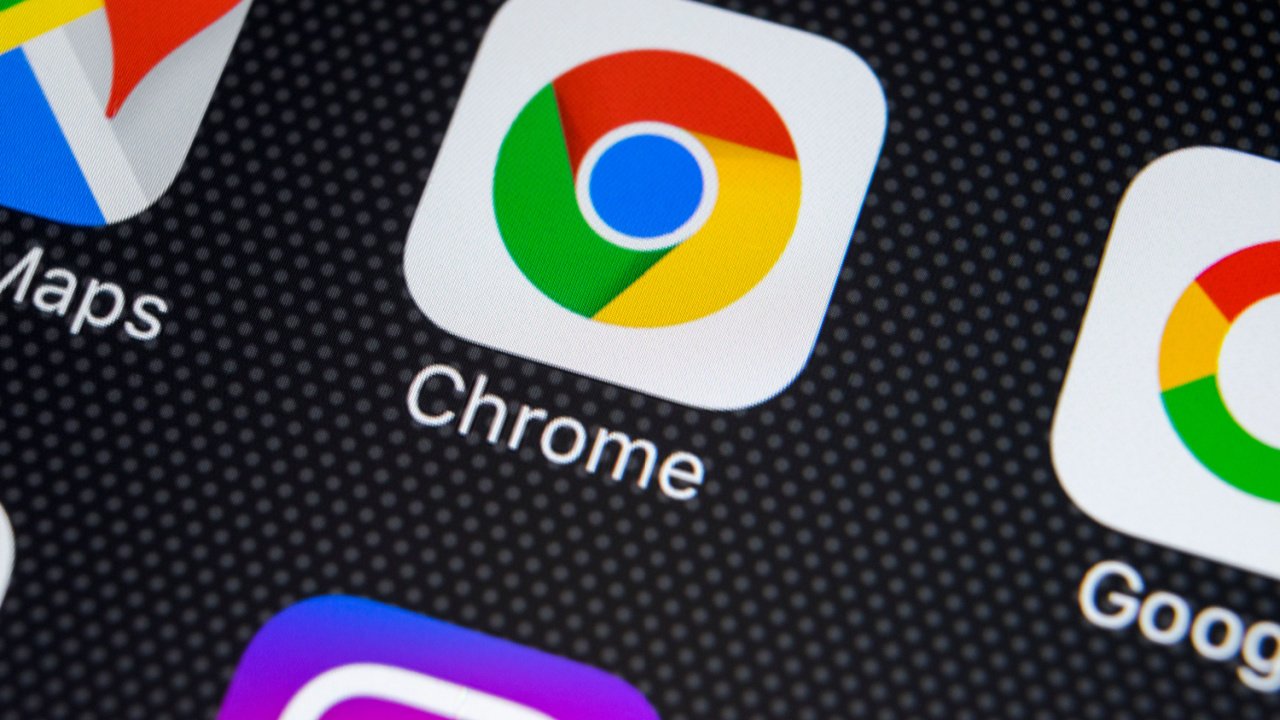
Bu şekilde, Android ana ekranınızı favori web sitelerinize erişmek için kullanışlı bir yer haline getirebilirsiniz. Widget’ı düzenleyerek, sık ziyaret ettiğiniz sitelere hızlıca erişebilirsiniz ve bu da web tarama deneyiminizi daha verimli hale getirebilir.
Widget’ı düzenleyerek, favori web sitelerinizi gruplayabilir veya öncelik sırasına göre düzenleyebilirsiniz. Bu, ana ekranınızı daha da kişiselleştirmenize ve istediğiniz web sitelerine daha hızlı erişmenize olanak tanır.
Ayrıca, widget’ı düzenleme seçeneklerinden faydalanarak widget’ın görünümünü de özelleştirebilirsiniz. Renkler, simgeler ve metin boyutları gibi özellikler üzerinde değişiklikler yapabilirsiniz, böylece widget’ınız tam olarak istediğiniz gibi görünebilir.
Son olarak, widget’ı güncel tutmak için zaman zaman yer imlerinizi gözden geçirmeyi unutmayın. Yeni favori siteleriniz olduğunda veya kullanmadığınız yer imlerini kaldırmak istediğinizde widget’ı güncellemek, ana ekranınızı düzenli tutmanıza ve en önemli web sitelerinize hızlı erişim sağlamanıza yardımcı olur.
Bir sonraki makalemiz Android’de Okuma Modu Uygulaması Nasıl Kullanılır.