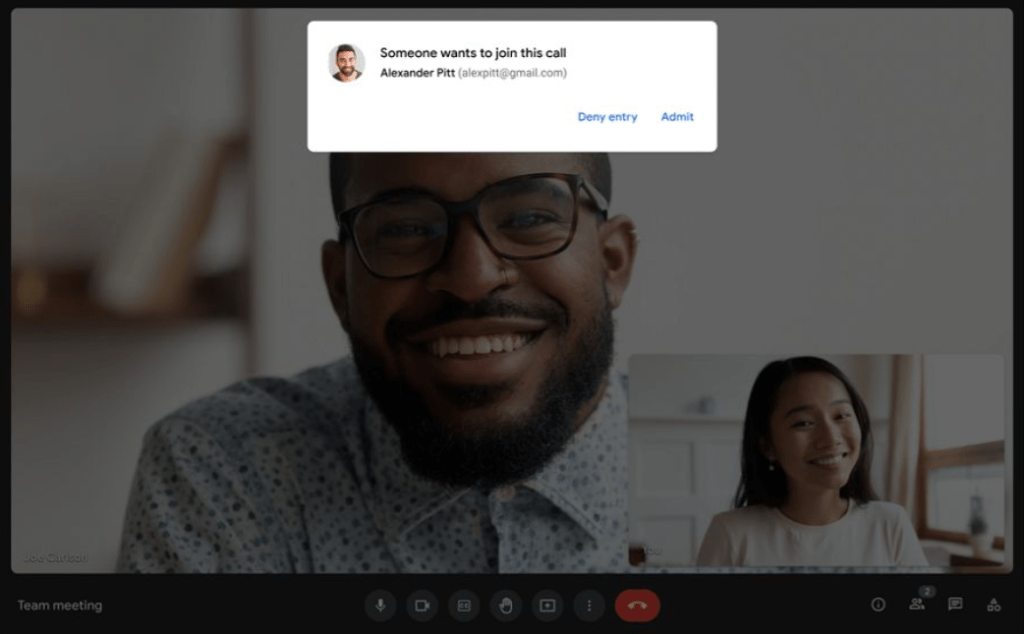Google meet nasıl planlanır, aşağıda ki adımları uygulayalım.
Birçoğumuz günler öncesinden toplantılar veya konferanslar düzenlemeyi severiz. Belirli bir tarih için planlanan büyük bir etkinlik beklentisi veya sadece başka bir haftalık toplantı olabilir. Her iki durumda da, sanal toplantılar düzenlemek isteyenler için , önceden bir Google Meet oturumunu nasıl planlayacağınızı bilmek çok yardımcı olur.
Basitçe bir Meet bağlantısı almak ve ardından aynısını her konukla manuel olarak paylaşmak da işe yarayabilir, ancak bu size ekstra çaba ve zamana mal olur. Ayrıca size toplantı hatırlatıcıları gibi bonus işlevler de sağlamayacaktır.
Bir Meet oturumu planlamak, yaklaşan bir toplantının zamanlamasını ve amacını birkaç tıklama/dokunuşla birden çok katılımcıya kolayca iletmenize olanak tanır. Bunun yanı sıra, bir aramayı planlamak onu otomatik olarak Google Takviminize eklediğinden, etkinlik için hatırlatıcılar da alırsınız.
Erişim kolaylığı için Google size Meet‘in kendisinden ve Takvim uygulamasından konferans görüşmeleri planlama seçeneği sunar. Bu kılavuz, bu iki yöntemi kullanarak bir Google Meet oturumunu nasıl planlayacağınızı size söyleyecektir.
Google Meet Kullanarak Video Konferans Nasıl Planlanır
Masaüstü/Dizüstü Bilgisayarda:
- Google hesabınızda oturum açın.
- Adres çubuğuna “apps.google.com/meet” yazın ve enter tuşuna basın.
- “Yeni Toplantı”yı tıklayın ve “Google Takvim’de Planla”yı seçin.
3. Sol bölümde toplantı saatleri, konu ve açıklama gibi ayrıntıları doldurun. “Davetli ekle” alanına adlarını veya e-posta kimliklerini yazarak toplantı katılımcıları ekleyin. Bittiğinde “Kaydet” e tıklayın.
4. İstendiğinde, planlanmış Google Meet konferansınız için toplantı davetlileriyle davetiyeleri paylaşmak üzere “Gönder”i tıklayın.
5. Meet etkinliği artık Google Takviminizde görünecek. Planlanmış aramada değişiklik yapmak için üzerine tıklayabilirsiniz.
Mobilde:
- Meet uygulamasını açın .
- “Yeni toplantı”ya dokunun ve “Google Takvim’de Planla”yı seçin.
3. Toplantı başlığını, zamanlamasını, açıklamasını vb. doldurun ve misafir eklemek için “Kişi ekle”ye dokunun.
4. Katılımcı eklemek için adınızı veya e-posta adresinizi girin ve “Bitti”ye dokunun.
5. Davetiyeleri Meet katılımcılarıyla paylaşmak için “Kaydet”e basın ve ardından “Gönder”i seçin.
6. Toplantı artık Google Takvim uygulamanızda görünecektir. Herhangi bir değişiklik yapmak için üzerine dokunabilirsiniz.
Google Takvim’den Video Konferans Nasıl Planlanır
Masaüstü/Dizüstü Bilgisayarda:
- Google hesabınıza giriş yapın.
- Adres çubuğuna “calendar.google.com” yazın ve enter tuşuna basın.
- “Oluştur”a tıklayın ve “Etkinlik”i seçin.
4. Toplantı ayrıntılarını girin, konukları ekleyin ve ardından “Kaydet”e tıklayın.
5. İstendiğinde, Meet aramanız için davetlilere davet göndermek üzere “Gönder”i tıklayın.
6. Değişiklik yapmak için takviminizde planlanan etkinliğe tıklayabilirsiniz.
Mobilde:
- Google’ın Takväm uygulamasını açın .
- Sağ alt köşedeki “+” simgesine dokunun ve “Etkinlik”i seçin.
- Meet oturum zamanlamaları, başlık, açıklama ve diğer ayrıntıları ekleyin. “Kişi ekle”ye dokunun ve eklemek için diğer katılımcıların adlarını veya e-posta kimliklerini yazın. Herkes eklendikten sonra “Bitti”ye basın.
- “Kaydet”e basın ve ardından istendiğinde daveti misafirlerle paylaşmak için “Gönder”e dokunun.
- Meet etkinliği artık Google Takvim uygulamanızda da görünmelidir. Zamanlamaları değiştirmek, başlığı düzenlemek veya oturumu silmek için etkinliğe dokunabilirsiniz.