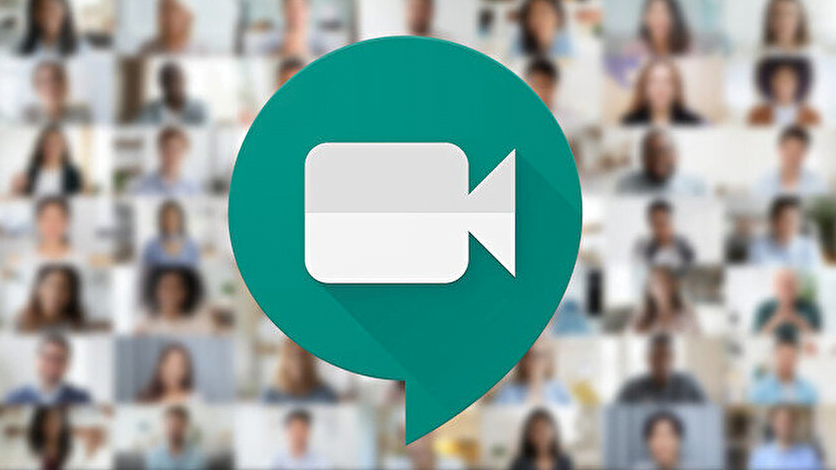Google Meet ‘te ekranınızı paylaşmak basit bir işlemdir. Çalışmadığında, ekranınız siyah olur veya ekran paylaşımı düğmesi gri renkte görünür.
Google Meet’te Ekran Paylaşımını Etkinleştirme
Normal koşullarda ekranınızı Google Meet aracılığıyla paylaşmak kolaydır. Bir toplantıya katıldıktan sonra aşağıdaki adımları izlemeniz yeterli olur.
- Masaüstü: Yukarı oku seçin ve ardından bir sunum türü seçin.
- Uygulama: Üç noktaya ve ardından Ekran paylaş öğesine dokunun.
Google Meet Ekranı Neden Paylaşmaz
- Ekran paylaşımı, her zaman sorunsuz bir şekilde çalışmaz. Google meet ekran paylaşımının çalışmaması durumda aşağıdaki adımları izleyin.
- Google Meet ‘i nasıl kullandığınıza bağlı olarak uygulamayı veya tarayıcınızı yeniden başlatın. Basit bir yeniden başlatma genellikle sorunları çözmek için yeterlidir.
- Yeniden başlatma, uygulamanın/tarayıcının tamamen kapatılmasını içerir. Uygulamayı simge durumuna küçültmek veya başka bir uygulamaya geçip Google Meet ‘e geri dönmek yeterli değildir. Bu nedenle uygulamadan çıktığınızdan emin olun. Uygulamayı veya tarayıcınızı tamamen kapattığınızdan emin olmamanız durumunda bilgisayarınızı veya telefonunuzu yeniden başlatın.
- Bunun yerine, bir web tarayıcısı üzerinden oturum açtığınızda sayfayı yenilemeyi deneyebilirsiniz. Ancak yeniden başlatmak deneyebileceğiniz en iyi ilk yöntemdir. Bu adımı tamamladıktan sonra toplantıya yeniden katılmanız gerekir.
- Ekran paylaşımı seçeneği gri renkteyse, ana bilgisayar bunu herkes için devre dışı bırakmıştır.
- Toplantı sahibiyle iletişime geçin ve kısıtlamayı kaldırmalarını isteyin.
- Bunu, ana bilgisayar denetimlerini (kalkan simgesi) açarak ve Ekranlarını paylaş seçeneğini etkinleştirerek bir bilgisayarda yapabilir.
- Telefon kullanılıyorsa üç noktaya tıklatıp ardından Toplantı güvenliği seçeneğinden düzenlenir.
- Birkaç farklı paylaşım kaynağı vardır ve bunlardan bazıları yalnızca mevcut ekran paylaşımını devre dışı bırakırsanız çalışır. Bu sebepten de ekran paylaşım sorunu yaşanır.
Sorunuz Hala Devam Ediyorsa
Google meet’i bir web tarayıcısından kullanırken tüm ekranınızı, belirli bir pencereyi veya belirli bir tarayıcı sekmesini paylaşabilirsiniz. Farklı seçeneğe geçmek için önce paylaşımı tamamen durdurmanız gerekir.
Örneğin, tüm ekranı paylaşıyorsanız Share (Paylaş) düğmesinden Stop presenting (Paylaşımı durdur) öğesini seçmeden bir pencereye veya sekmeye geçemezsiniz. Tek istisna, bir tarayıcı sekmesini paylaşıyorsanız bu sekmeye geçmek için bu sekmeyi Paylaş‘ı seçebilirsiniz.
- Paylaştığınız pencerenin simge durumuna küçültülmediğini kontrol edin. Google Meet’teki ekranı karartır. Paylaşım durdu gibi görünür. Ancak pencereyi yeniden boyutlandırmanız gerekir.
- Önceki adıma benzer şekilde, Google Meet sayfasının yer almadığı bir pencere paylaştığınızdan emin olun. Bu kurulum sizi şaşırtabilir, çünkü toplantıya her döndüğünüz zaman paylaşılan sekmeyi görmeyeceksiniz. Bunun nedeni toplantı penceresinin paylaşılmasıdır.
- Bunu çözmek için Google Meet sekmesini ayırın. Farklı tarayıcı penceresinde olmasını sağlayın. Ya da paylaştıklarınızı tüm pencere yerine tek bir sekme olacak şekilde değiştirin.
- Toplantıdaki başka biri siz sunum yaparken ekranını paylaşırsa, ana sunucu olarak sizden devralır.
Bu, diğer masaüstü kullanıcıları için olduğunda, ekran paylaşımı gizlenir ancak kaldırılmaz. Tek yapmanız gereken paylaşım düğmesinden Sunumu sürdür’ü seçin. Telefon ekranınızı Google meet uygulaması üzerinden paylaşıyorsanız ekranını paylaşan başka bir kullanıcı sizi atar. Ana sunucu olarak bu işi üstleneceğiniz için ekran paylaşımınızı yeniden başlatmalısınız.
MacOS kullanıyorsanız, ekran kaydı için özel olarak kullandığınız tarayıcı için etkinleştirmeniz gereken bir gizlilik ayarı vardır.
- Sistem Tercihleri > Güvenlik ve Gizlilik > Gizlilik > Ekran Kaydı bölümüne gidin ve tarayıcınızın yanındaki kutuyu işaretleyerek ekranınızın içeriğini paylaşmasına izin verin.
- Tarayıcınızı veya Google Meet uygulamasını güncelleyin. Eski bir sürümün kullanılması, ekran paylaşımını engelleyen hatalar veya uyumluluk sorunları olduğu anlamına gelir.
- Chrome, Firefox, Opera, Edge gibi farklı bir tarayıcı deneyin. Her şey başarısız olduğunda, toplantıya farklı bir tarayıcı üzerinden erişmek en uygun çözümdür. Bu özellikle Linux işletim sistemlerinde sorunu çözer.
Bunlar işe yararsa, orijinal tarayıcıdaki bir ayarın ekran kaydıyla çakışması, yazılımın Google Meet ile uyumlu olmaması veya bir tarayıcı uzantısının ekran paylaşımını engellemesi bazı olası nedenler olabilir.